O Explorador de Arquivos é um dos componentes essenciais do sistema operacional Windows que permite gerenciar arquivos, pastas e discos no computador. O Explorador de Arquivos também é responsável pela aparência da interface do usuário do Windows, como a área de trabalho, a barra de tarefas, o menu Iniciar e outros. No entanto, às vezes, o Explorador de Arquivos pode enfrentar problemas, como travamento, lentidão ou não resposta. Isso pode interferir no seu desempenho e conforto ao usar o Windows 11.
Para resolver o problema, você pode tentar reiniciar o Explorador de Arquivos. Reiniciar o Explorador de Arquivos é uma maneira de fechar e reabrir o processo de explorer.exe que executa o Explorador de Arquivos e a interface do usuário do Windows. Ao reiniciar o Explorador de Arquivos, você pode corrigir alguns dos problemas que ocorrem, como atualizar configurações, aplicar ajustes ou retornar o sistema a um estado normal.
Existem várias maneiras de reiniciar o Explorador de Arquivos no Windows 11, desde as mais fáceis até as mais complicadas. Aqui estão algumas maneiras que você pode tentar.
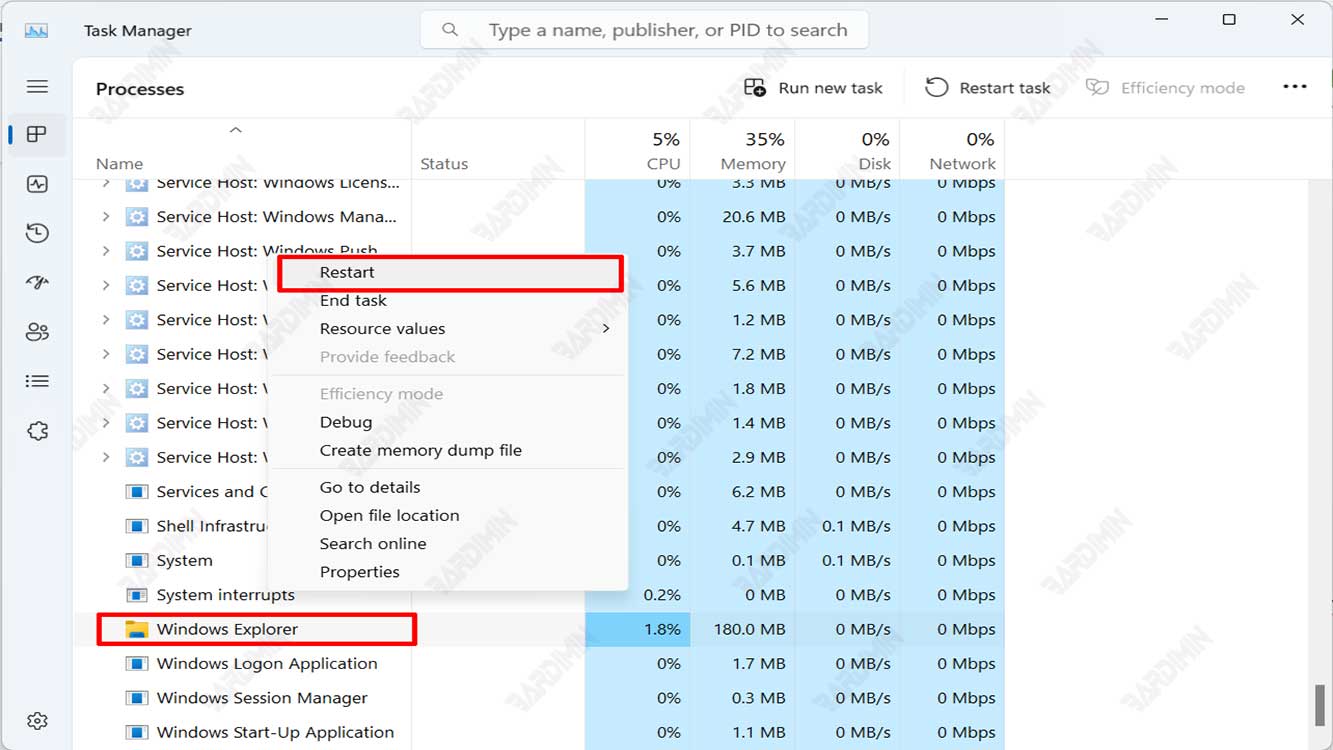
Caminho 1: Reiniciar o Explorador de Arquivos usando o Gerenciador de Tarefas
O Gerenciador de Tarefas é uma ferramenta interna do Windows que permite monitorar e gerenciar processos, aplicativos e serviços em execução no computador. Você pode usar o Gerenciador de Tarefas para reiniciar o Explorador de Arquivos de forma fácil e rápida. A seguir estão as etapas.
- Pressione os botões Ctrl + Shift + Esc simultaneamente para abrir o Gerenciador de Tarefas. Como alternativa, você também pode clicar com o botão direito do mouse no menu Iniciar e selecionar Task Manager.
- Se o Gerenciador de Tarefas abrir no modo simples, clique em More details para ver uma lista completa de processos.
- Na guia Processes, localize Windows Explorer. Se você tiver uma ou mais janelas do Explorador de Arquivos abertas, elas estarão no topo da lista sob a Apps. Se o Explorador de Arquivos não abrir, procure-o em Background processes e role para baixo até encontrar Windows Explorer.
- Clique em Windows Explorer e, em seguida, clique no botão Restart no canto inferior direito do Gerenciador de Tarefas. como alternativa, você também pode clicar com o botão direito do mouse no Windows Explorer e selecionar Restart.
- Aguarde alguns segundos para que o Windows reinicie o Explorador de Arquivos. Você terminou. A área de trabalho e a barra de tarefas piscarão brevemente e, em seguida, reaparecerão como de costume.
Caminho 2: Reiniciar o Explorador de Arquivos usando o prompt de comando
Embora não seja tão prático quanto usar o Gerenciador de Tarefas, você também pode reiniciar o Explorador de Arquivos usando o Prompt de Comando, o Windows PowerShell ou o Terminal do Windows. Qualquer coisa que você possa executar será capaz de fazer este trabalho. Observe que você não precisa de privilégios de administrador para reiniciar o Explorador de Arquivos usando o Prompt de Comando. A seguir estão as etapas.
- Abra o Prompt de Comando, o PowerShell ou o Terminal do Windows. Você pode pressionar a tecla Start, digitar cmd (ou powershell) e clicar em Run as administrator.
- Digite o comando taskkill /f /im explorer.exe e pressione Enter. O console informará que o processo foi encerrado.
- Em seguida, execute o Windows Explorer usando o comando start explorer.exe.

