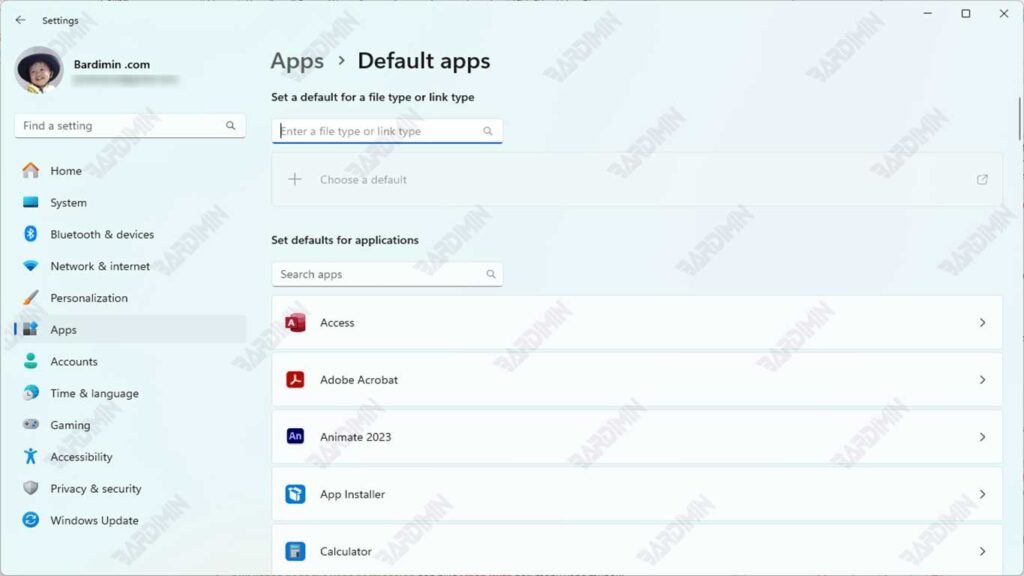No sistema operacional Windows, é comum que os programas reconheçam automaticamente os arquivos que você deseja abrir e selecionem o aplicativo apropriado.
No entanto, às vezes Windows não permite que você escolha o programa desejado. Por exemplo, na versão mais recente Windows, o aplicativo Groove Music no menu Iniciar pode ser selecionado automaticamente para reproduzir sua música. Ao mesmo tempo, você prefere usar Windows Media Player na área de trabalho.
Abrir um arquivo com o programa errado pode causar frustração e confusão. Felizmente, existe uma maneira fácil de definir o programa padrão correto para abrir seus arquivos no Windows.
Neste guia, exploraremos passo a passo como escolher o programa certo para abrir seus arquivos. Também discutiremos por que o Windows às vezes escolhe o programa errado e como entender as associações de arquivos subjacentes.
Seguindo as dicas e truques fornecidos, você poderá resolver facilmente esse problema e melhorar sua experiência de usuário no Windows.
Por que o Windows escolhe o programa errado?
O Windows usa o sistema file associations, onde cada arquivo possui uma extensão específica que indica qual programa deve ser usado para abri-lo. Por exemplo, arquivos com uma extensão .txt geralmente são abertos com Notepad. Se o Windows não reconhecer extensões ou se o programa desejado não estiver listado, você pode estar enfrentando esse problema.
O Windows 11 também usa o termo “app” para se referir a programas de desktop tradicionais e aplicativos de menu Start. Certifique-se de prestar atenção à terminologia do Windows quando estiver na área de trabalho. Se o Windows disser que uma ação afetará seu aplicativo, ela também afetará seu programa de desktop.
Etapas para alterar o programa de abertura de arquivos
- Clique com o botão direito do mouse no arquivo problemático e selecione Open With no menu que aparece. O Windows exibirá uma lista de programas que podem abrir o arquivo, incluindo aplicativos que você usou antes.
- Você verá uma lista de aplicativos que podem abrir o arquivo. Basta clicar no aplicativo para abri-lo. Isso abrirá apenas o arquivo com o aplicativo selecionado, mas não alterará o padrão.
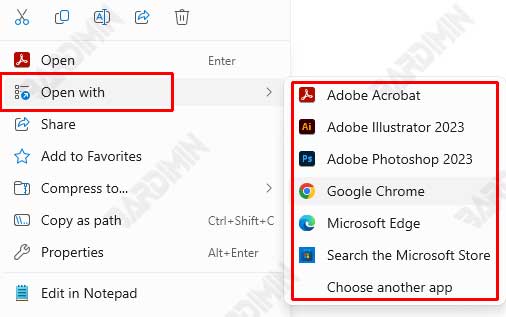
- Selecione a opção Choose Another App. Uma nova janela aparecerá, exibindo mais aplicativos. Se você vir o aplicativo desejado, basta clicar nele para selecioná-lo. Certifique-se de clicar no botão Always para não precisar repetir essa etapa no futuro.
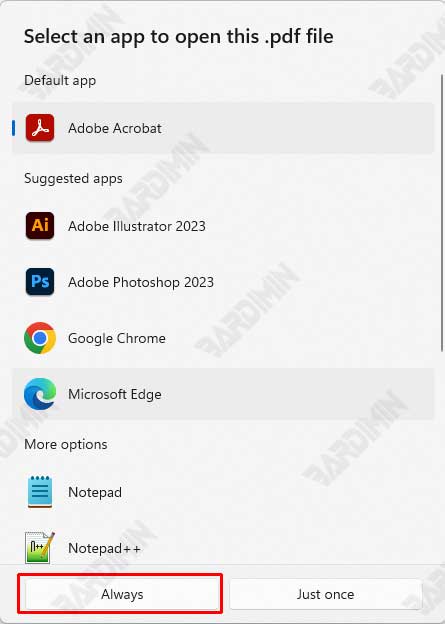
- Se o aplicativo desejado não aparecer, deslize o dedo para baixo e clique em Procurar um aplicativo na Microsoft Store. Isso abrirá a Microsoft Store, onde você pode pesquisar e instalar novos aplicativos que podem abrir o arquivo. Depois de instalar um novo aplicativo, ele geralmente se definirá como padrão para abrir esse tipo de arquivo.
- Você também pode selecionar Choose app on your PC para abrir o arquivo com o aplicativo instalado. Você será direcionado para selecionar a pasta onde o aplicativo está localizado.
Gerenciar aplicativos padrão por meio de configurações
Você também pode selecionar o aplicativo padrão através do menu Settings:
- Clique no ícone Settings no menu Iniciar.
- Selecione Apps no painel esquerdo.
- Na janela Aplicativos, selecione Default Apps. Você pode clicar no nome do aplicativo que deseja alterar e selecionar outro programa na lista que aparece.