O Windows 11 é o sistema operacional mais recente da Microsoft que oferece uma variedade de recursos e melhorias de desempenho. No entanto, os usuários podem encontrar problemas técnicos que exigem solução de problemas.
Uma área que muitas vezes causa problemas são as conexões de rede. O Windows 11 fornece várias ferramentas de linha de comando que são muito úteis para ajudar a diagnosticar, solucionar problemas e configurar conexões de rede, com e sem fio. Essas ferramentas estão disponíveis no Windows há anos, mas ainda não perderam sua utilidade
Ping
O comando Ping testa a conexão entre seu computador e outros computadores na rede. Ping pode ajudar a identificar problemas como conexões interrompidas, alta latência ou problemas de configuração de rede enviando pacotes de dados e aguardando uma resposta.
Para usar Ping, abra o Prompt de Comando e digite:
ping <Endereço IP ou URL>Por exemplo:
ping www.windows.comAlgumas opções importantes que podem ser usadas com o comando Ping:
- -t: Retome o ping até parar manualmente pressionando Ctrl + C. Isso é útil para monitorar conexões por um longo período.
- –a: Reverte a resolução de nomes para o endereço IP de destino e exibe o nome do host correspondente. Isso ajuda a verificar se você está fazendo ping no endereço correto.
- /n <count>: Especifica o número de solicitações de eco a serem enviadas. O padrão é 4. Você pode aumentar a quantidade para obter resultados mais precisos.
- /l <size>: Especifica o comprimento em bytes dos dados enviados em uma solicitação de eco. O padrão é 32 bytes.
- /f: Especifica que as solicitações de eco não devem ser fragmentadas por servidores no caminho de destino. Isso é útil para resolver problemas Maximum Transmission Unit (MTU) .
Ao analisar Ping resultados, você pode descobrir se há um problema com sua conexão de rede. Se não houver resposta ou ocorrer um tempo limite, pode haver um problema com a conexão. A alta latência pode indicar um gargalo no caminho da rede. Ping resultados também podem ajudar a isolar se o problema está no lado local, da rede ou do destino.
TraceRT
O comando TraceRT (Rastrear Rota) é semelhante ao Ping mas com algumas funcionalidades adicionais. Embora Ping teste apenas a conexão, TraceRT exibirá todos os endereços IP, servidores e rotas pelos quais o plano de dados passa em sua jornada. Isso é especialmente útil para diagnosticar gargalos em algum lugar no caminho da rede. Para usar o TraceRT, abra o Prompt de Comando e digite:
tracert <Endereço IP ou URL>Por exemplo:
tracert www.windows.com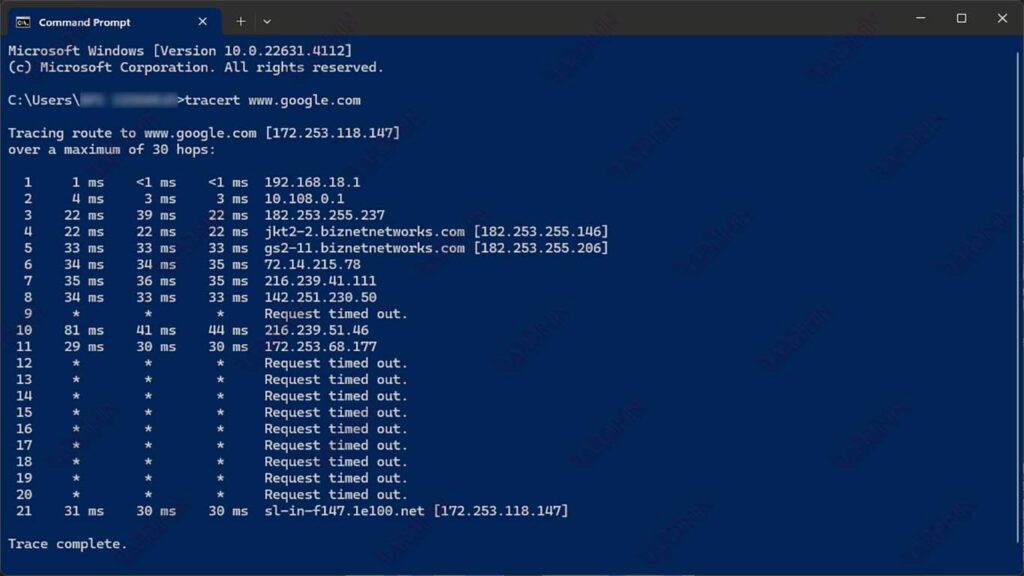
Algumas opções importantes que podem ser usadas com TraceRT comandos:
- /d: Interrompe os comandos da resolução do endereço IP do roteador intermediário para seu nome; isso pode acelerar os resultados.
- /h <maxhops>: Especifica o número máximo de saltos para o destino; o padrão é 30. Você pode aumentar esse valor se o destino estiver muito fora da rede local.
- /w <timeout>: Especifica a quantidade de tempo em milissegundos para aguardar uma resposta; o padrão é 4000 ms (4 segundos). Aumente esse valor se a latência da rede for alta.
- /j <hostlist>: Especifica que as solicitações devem usar a opção Loose Source Route no cabeçalho IP especificando um destino intermediário (somente IPv4) com um máximo de 9 endereços espaçados.
Ao analisar TraceRT resultados, você pode ver cada salto que o pacote de dados viaja em seu caminho para seu destino. Isso permite que você identifique onde pode haver um problema, como um roteador ou servidor que não responde ou alta latência em um ponto do caminho. Com essas informações, você pode se concentrar mais na investigação e solução de problemas de conexão específicos.

