Você pode adicionar uma opção rápida para iniciar o Modo de Segurança no Windows 11, que é a melhor maneira de diagnosticar o problema.
O Modo de Segurança do Windows é um modo operacional do sistema operacional Windows que permite aos usuários iniciar o sistema com uma configuração básica e carregar apenas os drivers e serviços essenciais para a execução do sistema operacional. Esse modo ajuda os usuários a resolver problemas relacionados ao sistema operacional, como problemas de desempenho, problemas de driver e problemas de software.
No Modo de Segurança do Windows, o sistema carregará apenas os drivers e serviços importantes e desativará todos os aplicativos e serviços de terceiros que possam causar o problema. Isso permite que os usuários corrijam problemas e eliminem softwares indesejados ou corrompidos com mais facilidade. Além disso, o Modo de Segurança do Windows também permite que os usuários executem a recuperação do sistema ou a recuperação de dados, se necessário.
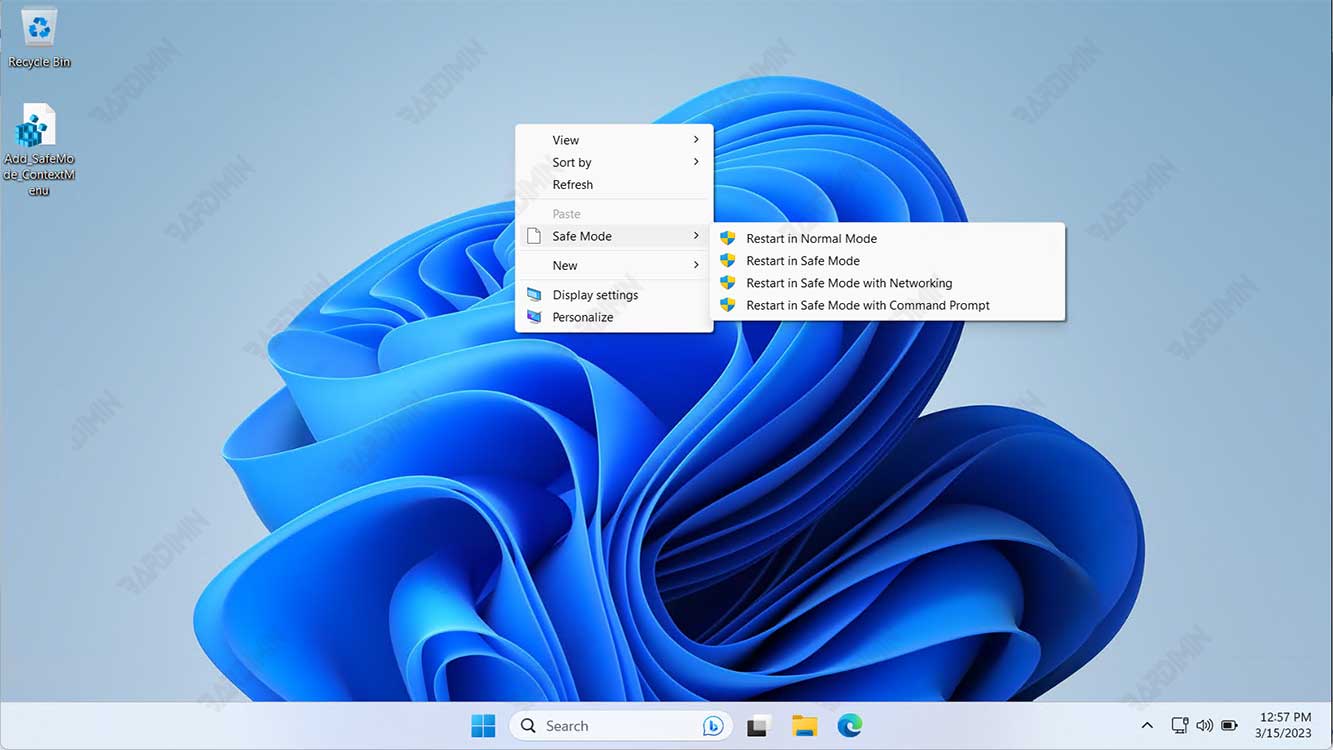
Para entrar no modo de segurança do Windows, o usuário precisa pressionar um botão especial no momento da inicialização ou do login. Cada versão do Windows tem uma maneira ligeiramente diferente de entrar no modo de segurança, portanto, os usuários devem verificar a documentação do seu sistema operacional.
Diferenças na opção Modo de segurança
As opções do modo de segurança podem ser diferentes, dependendo do sistema operacional e da configuração usada. A seguir estão algumas versões do modo de segurança no sistema operacional Windows:
- Modo de segurança – Um modo básico de operação que contém apenas drivers e serviços essenciais para a execução do sistema operacional.
- Modo de segurança com rede – O mesmo modo de operação do modo de segurança, mas também contém os drivers e os serviços de rede necessários para acessar a rede e a Internet.
- Modo de segurança com prompt de comando – O mesmo modo de operação do modo de segurança, mas também carrega um prompt de comando para que o usuário possa reparar o sistema com comandos específicos.
- Modo de segurança com registro de inicialização – O mesmo modo de operação do modo de segurança, mas também registra todas as atividades de inicialização em arquivos de registro, para que os usuários possam analisar os problemas de inicialização do sistema.
- Safe Mode with Directory Services Repair (Modo de segurança com reparo de serviços de diretório) – Um modo de operação especial disponível apenas no sistema operacional Windows Server e que contém os serviços específicos necessários para reparar os serviços de diretório.
- Modo de segurança com restauração do sistema – O mesmo modo de operação do modo de segurança, mas também permite que o usuário restaure o sistema para um ponto de restauração anterior usando a ferramenta Restauração do sistema.

