Você costuma enfrentar problemas com a velocidade da internet no Windows? Se sim, você não está sozinho. Muitos usuários do Windows encontraram esse problema, mas não se preocupe! Neste artigo, Bardimin compartilhará maneiras poderosas de aumentar a velocidade da internet no Windows.
A internet é uma das necessidades importantes nesta era digital. Usamos a internet para diversos fins, como trabalhar, estudar, brincar, comunicar, entre outros. No entanto, não é incomum que os usuários enfrentem desafios para maximizar seu desempenho na internet. Às vezes ficamos frustrados quando nossa internet é lenta ou instável.
Especialmente se usarmos o Windows 11, o mais recente sistema operacional da Microsoft que tem muitos recursos interessantes e requer uma boa conexão com a internet para funcionar da melhor forma. Como faço para aumentar a velocidade da internet no Windows 11? Existe uma maneira fácil e eficaz de fazê-lo? A resposta é sim, existem várias maneiras que você pode tentar acelerar sua internet no Windows 11.
Dica 1: Otimize as configurações do dispositivo de rede
Ao considerar as etapas para aumentar a velocidade da Internet no Windows, o primeiro passo a ser tomado é certificar-se de que suas configurações de rede foram devidamente otimizadas. Essa configuração pode afetar o funcionamento da conexão com a Internet.
1] Escolha a rede Wi-Fi certa
Escolher a rede Wi-Fi certa é muito importante. Verifique se você está conectado a uma rede com um sinal forte e interferência mínima.
Se o canal Wi-Fi estiver muito cheio, sua velocidade de internet diminuirá. Para verificar quais canais Wi-Fi são os mais concorridos, você pode usar aplicativos ou softwares especiais. Este aplicativo ou software exibirá informações sobre o uso de canais Wi-Fi em seu ambiente.
Depois de saber quais canais Wi-Fi são os mais lotados, você pode alterar as configurações do roteador para usar canais Wi-Fi menos lotados.
2] Certifique-se de que seu roteador está na posição certa
Os roteadores desempenham um papel importante na distribuição de sinais de internet para seus dispositivos. Portanto, é importante verificar se o roteador está na posição correta.
O roteador deve ser colocado em local aberto e livre de obstruções, como paredes, móveis e outros equipamentos eletrônicos. Você também pode tentar aproximar o roteador do dispositivo que está usando.
Dica 2: Alterar configurações de DNS
DNS ou Sistema de Nomes de Domínio é um sistema que converte nomes de domínio em endereços IP. Por exemplo, quando você digita www.Google.com em seu navegador, o DNS mudará para 172.217.194.103, que é o endereço IP dos servidores do Google. O DNS facilita o acesso a sites sem ter que lembrar seu endereço IP.
No entanto, às vezes, o DNS que você usa pode ser lento ou problemático, diminuindo a velocidade da sua internet. Para resolver isso, você pode alterar suas configurações de DNS usando um DNS público mais rápido e confiável, como o DNS do Google ou o DNS da Cloudflare. Veja como alterar as configurações de DNS no Windows 11:
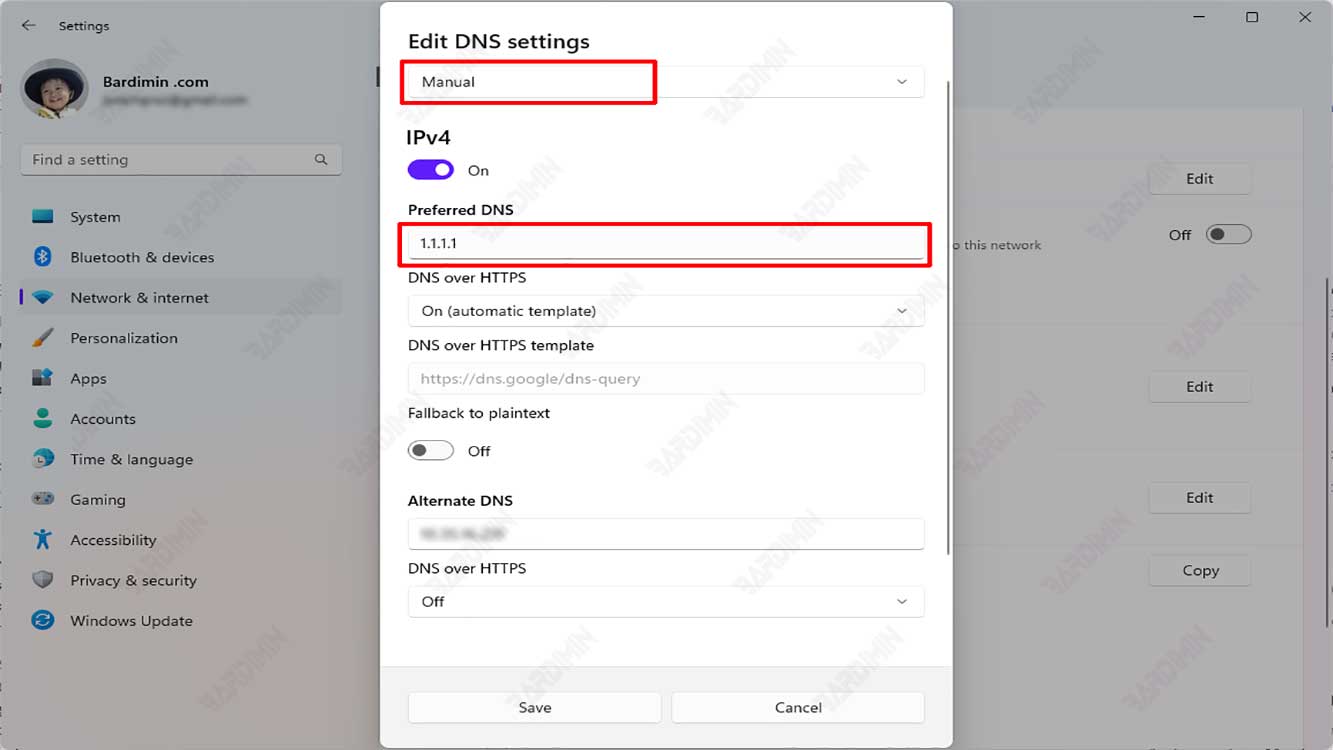
- Abra “Settings” pressionando as teclas (Windows + I) no teclado.
- Selecione “Network & Internet” no menu à esquerda.
- Clique em “Properties” no painel direito na seção Status.
- Role para baixo e clique em “Edit” na seção “DNS server assignment”.
- Selecione “Manual” no menu suspenso.
- Habilite a opção “IPv4” e, nas seções “Preferred DNS” e “Alternate DNS”, insira o endereço IP do DNS público que você deseja usar. Por exemplo, se você quiser usar o DNS do Google, digite 8.8.8.8 para DNS preferencial e 8.8.4.4 para DNS alternativo. Se você quiser usar o DNS da Cloudflare, digite 1.1.1.1 para DNS preferencial e 1.0.0.1 para DNS alternativo.
- Clique em “Save” para aplicar as alterações.

