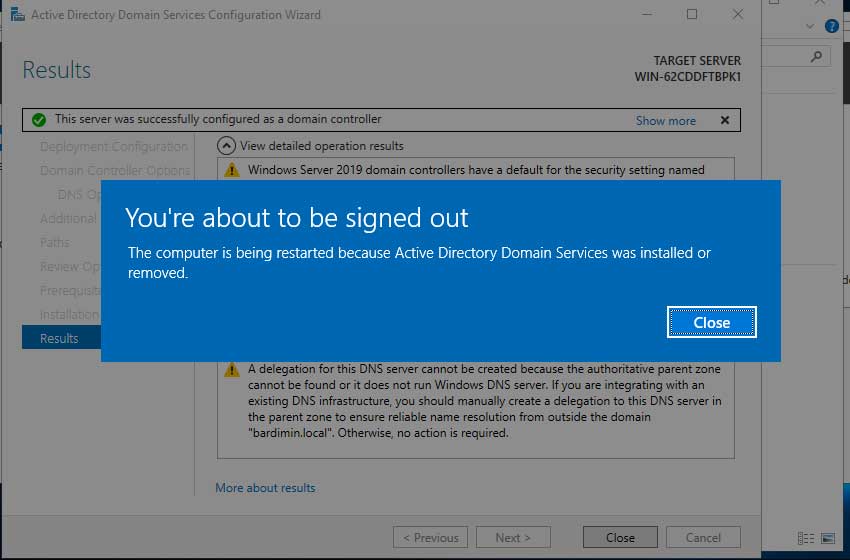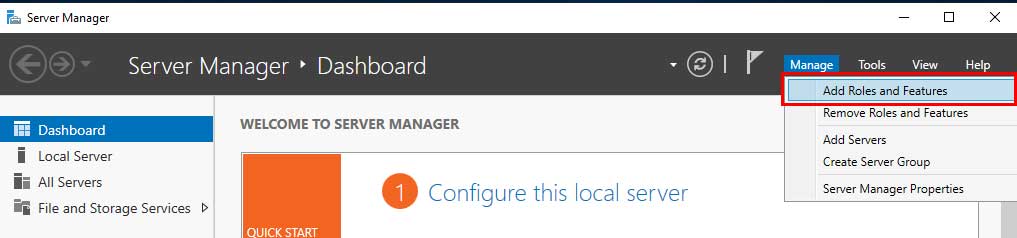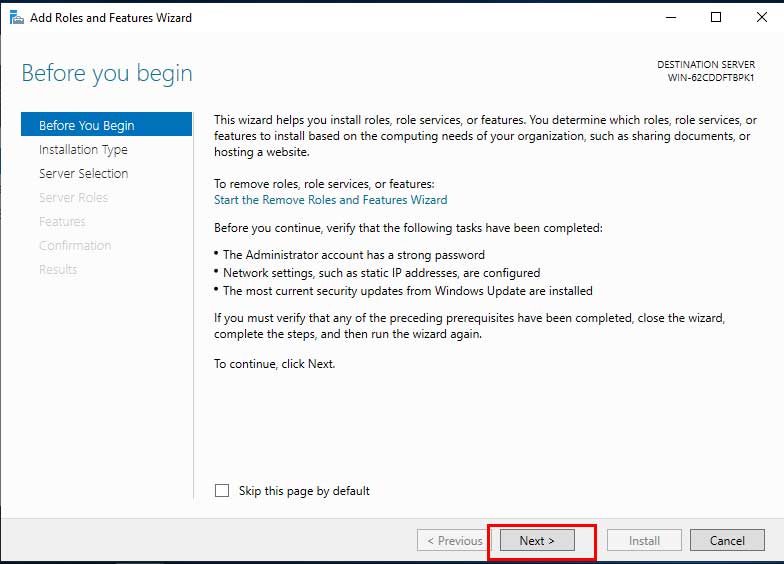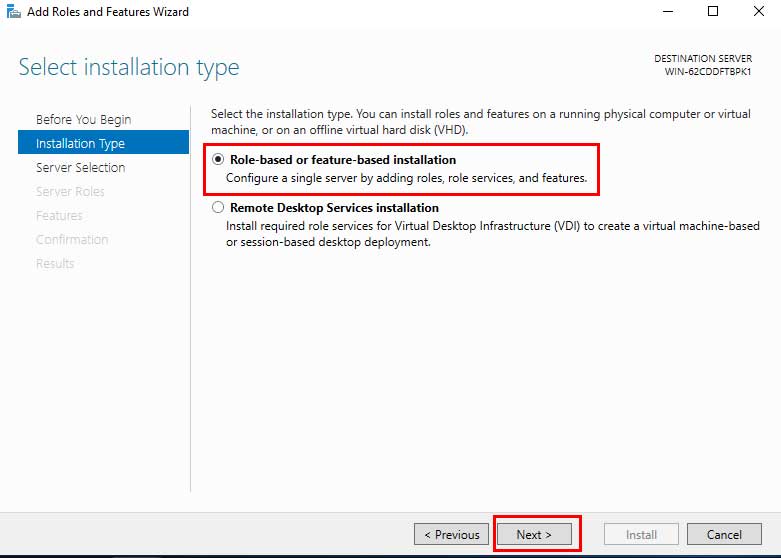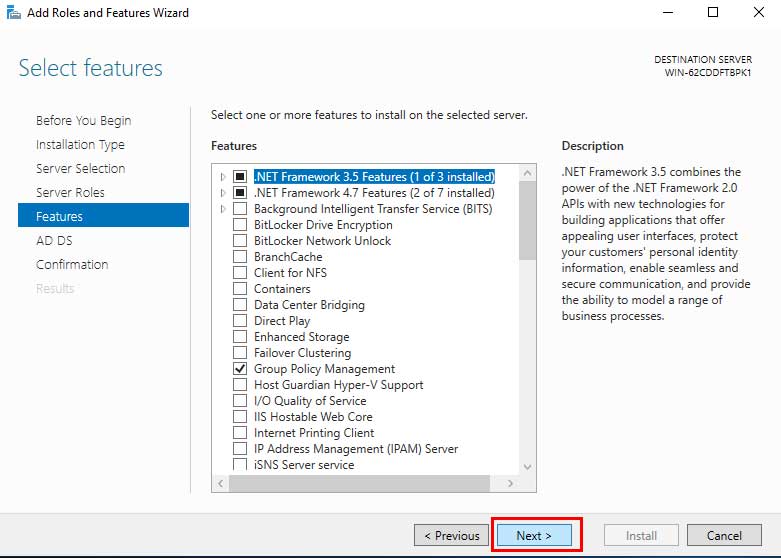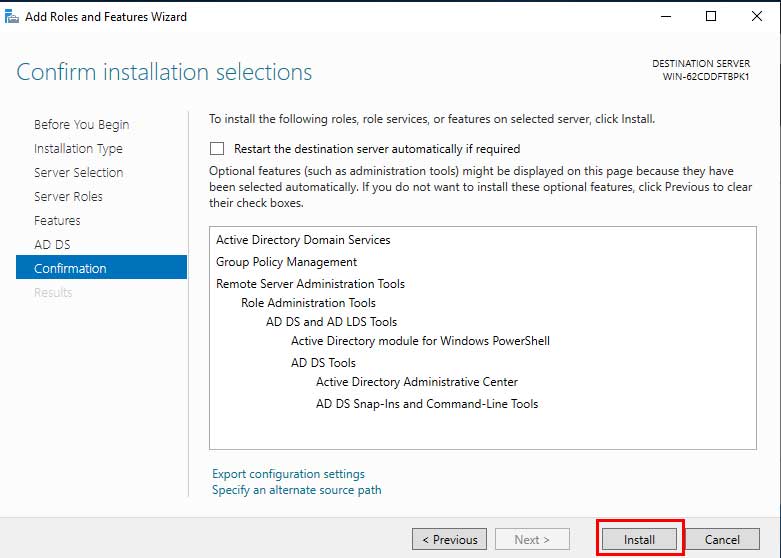Um controlador de domínio (DC) é um computador servidor que responde a solicitações de autenticação de segurança em um domínio de rede . Esses servidores são responsáveis por permitir o acesso do host aos recursos do domínio, autenticar usuários, armazenar informações da conta do usuário e aplicar políticas de segurança para domínios.
Por padrão, o Windows Server 2019 é um computador comum, como a maioria dos computadores Windows. Para ter a capacidade de ser um controlador de domínio, é necessário promovê-lo como um controlador de domínio.
Veja a seguir as etapas de instalação dos serviços de domínio do Active Directory e como promover o Windows Server 2019 como um controlador de domínio.
A. Instale o Active Directory Domain Services no Windows Server 2019.
- Abra o Server Manager ” Dashboard, clique em Adicionar funções e recursos.

- Em seguida, clique em Next.

- Em seguida, selecione Instalação baseada em função ou em recursos e clique em Next.

- Em seguida, clique em Next.

- Em seguida, selecione Active Directory Domain Services e, depois, selecione Adicionar recursos na janela pop-up exibida. Em seguida, clique em Next.

- Clique em Next.

- Em seguida, clique em Next.

- Em seguida, clique em Install (Instalar).

Após a conclusão do processo de instalação dos serviços de domínio do Active Directory, o próximo passo é configurar e promover como um controlador de domínio.
B. Etapas de promoção do Windows Server 2019 como um controlador de domínio.
- No painel do Server Manager >> Dashboard, clique no ícone da bandeira e selecione Promover este servidor para um controlador de domínio.
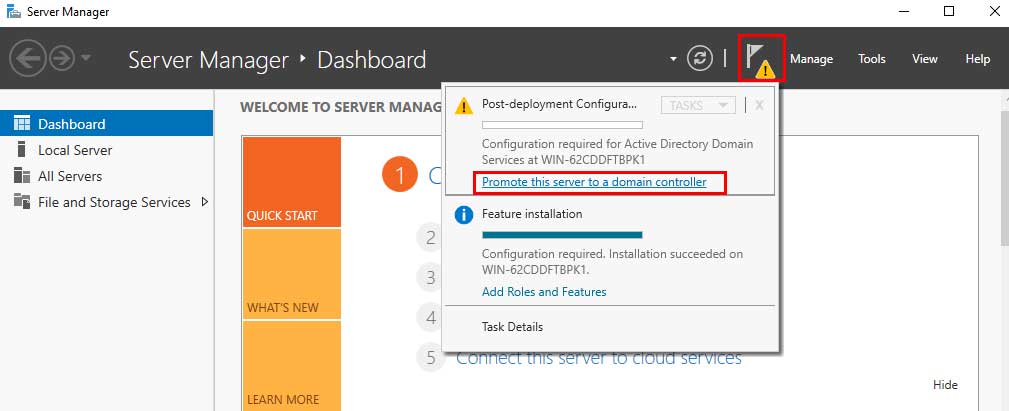
- Em seguida, selecione Adicionar uma nova floresta, e especifique o nome de domínio que você deseja, por exemplo: bardimin.local. Em seguida, clique em Next (Avançar).
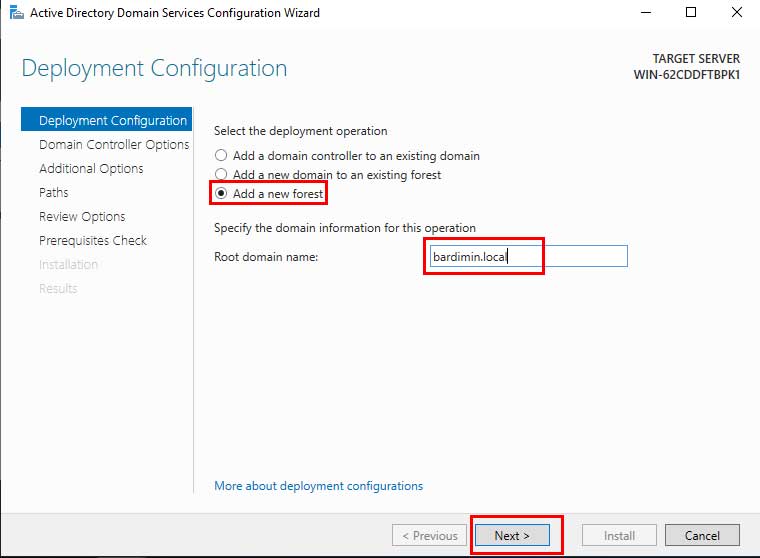
- Defina a senha do DSRM e clique em Next.
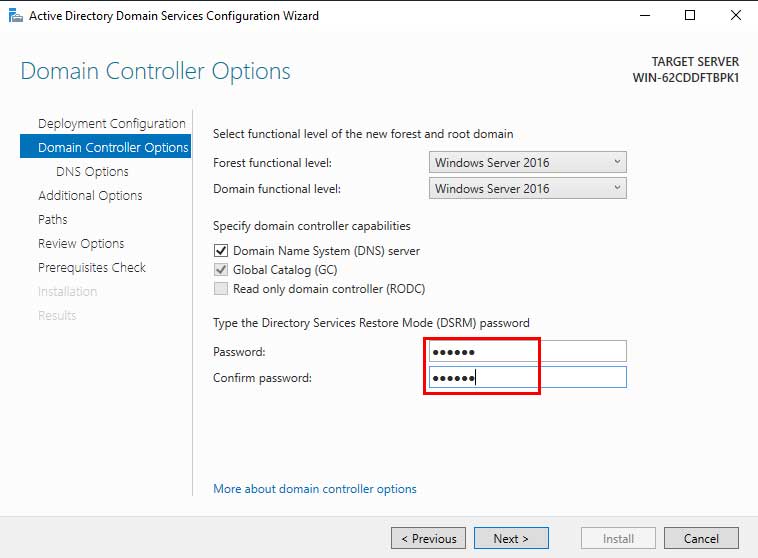
- Clique em Avançar
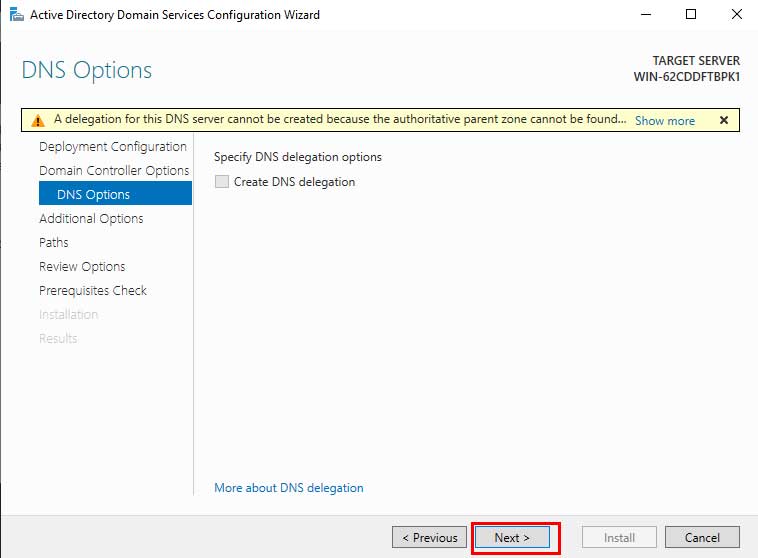
- Em seguida, clique em Next.
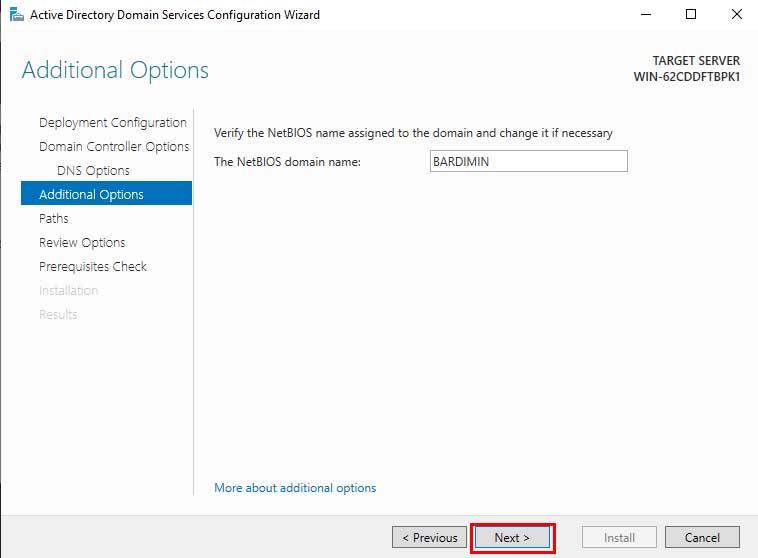
- Clique em Next.
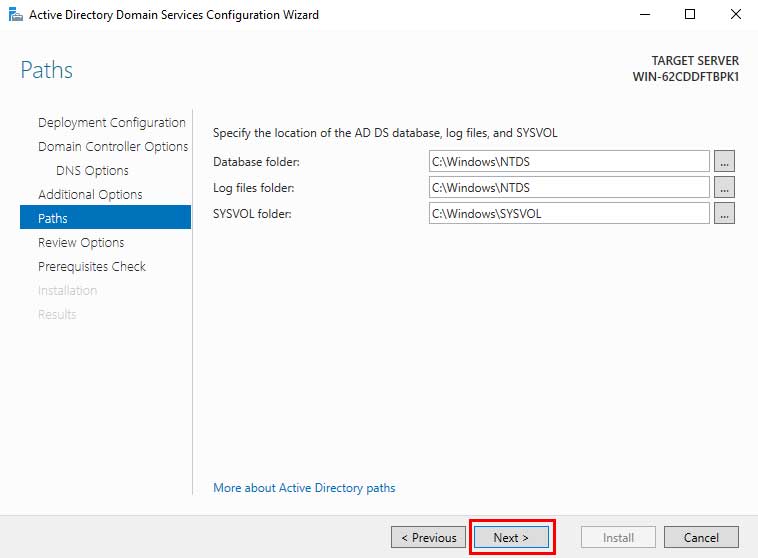
- Em seguida, clique em Avançar
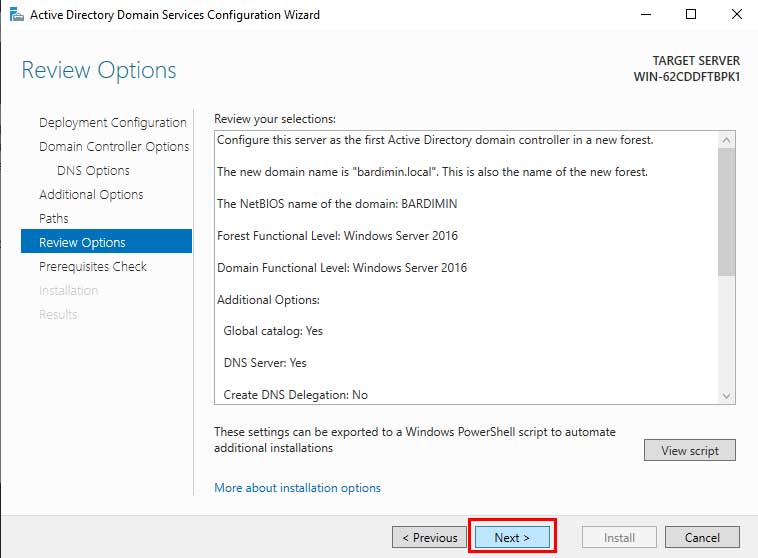
- Após todas as verificações bem-sucedidas, clique em Install.
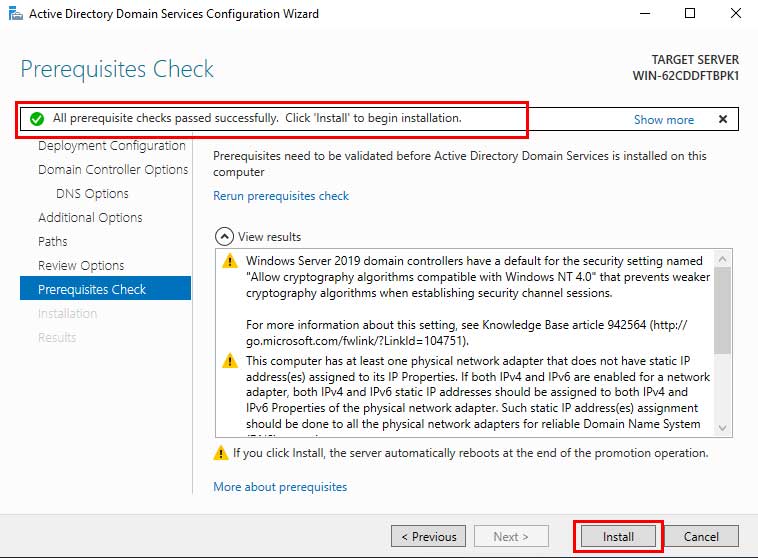
- Após a conclusão do processo de configuração e instalação, o computador será reiniciado.