Um domínio de usuário é um usuário comum que é usado no trabalho diário para entrar em um computador e fazer um trabalho normal. Esses usuários não têm permissões especiais que possam causar danos ou perda de dados. Essas contas geralmente são membros do grupo de segurança Domain Users.
Sob certas condições, essas limitações são muito problemáticas. Por exemplo, quando querem instalar uma impressora ou um aplicativo no computador que estão usando, eles (domínio do usuário) não têm permissão para isso.
Para tornar um domínio de usuário um administrador local, podemos usar GPO (Objetos de Política de Grupo) no Controlador de Domínio. Para saber como criar um controlador de domínio, você pode ver em Promoção do Windows Server 2019 como controlador de domínio.
As etapas para tornar um domínio de usuário como administrador local com o GPO são as seguintes.
A. Criar um grupo de segurança
- No Server Manager >> Dashboard, clique em Tools e selecione Active Directory Users and Computers.
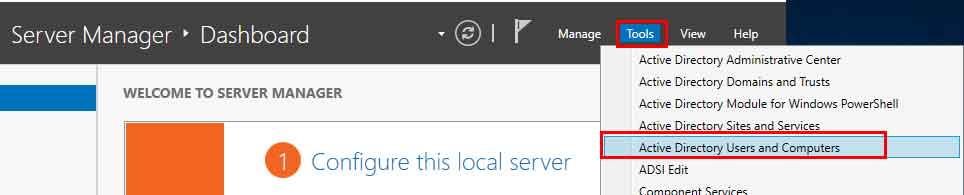
- Em seguida, crie um grupo de segurança. Clique em Usuários, clique com o botão direito do mouse e selecione Novo e, em seguida, selecione Grupo
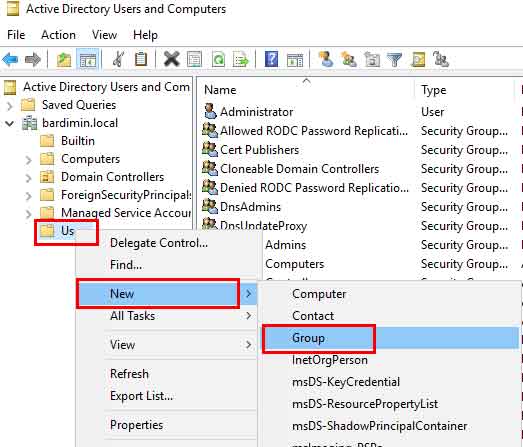
- Em seguida, dê um nome ao grupo, como Local Admin, e clique no botão OK.
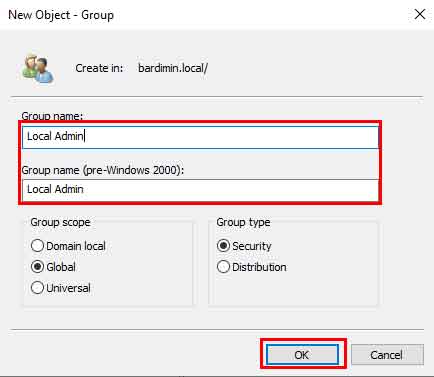
- Para adicionar membros, clique duas vezes em Administrador local, depois selecione a guia Membros e clique no botão Adicionar. Em seguida, adicione os usuários que terão permissão como administradores locais no computador que usam; por exemplo, adicionamos Usuário Teste 01 e Usuário Teste 02. Em seguida, clique no botão OK.
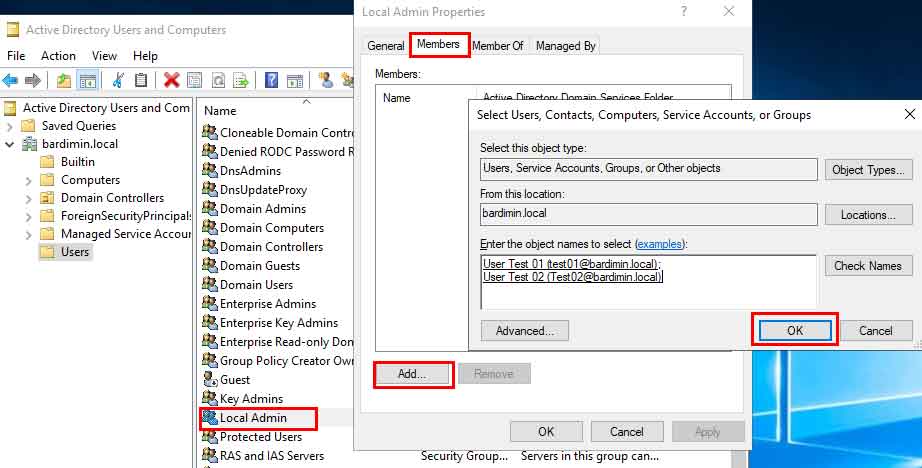
B. Criação de GPO (objetos de política de grupo)
- No Server Manager >> Dashboard, clique em Tools e selecione Group Policy Management.
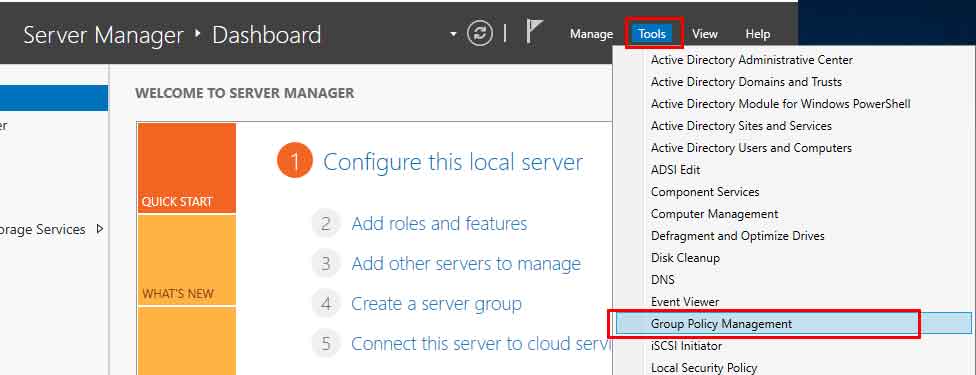
- Clique com o botão direito do mouse em Group Policy Objects, e selecione New.
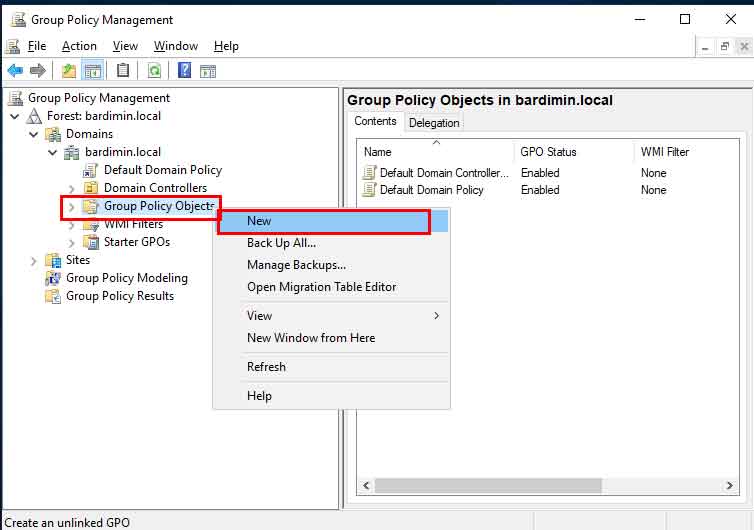
- Crie um nome de GPO, por exemplo, GPO de administrador local.
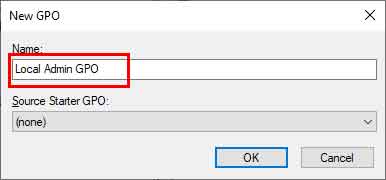
- Clique com o botão direito do mouse em Local Admin GPO (Nome do GPO na etapa 3) e selecione Editar.
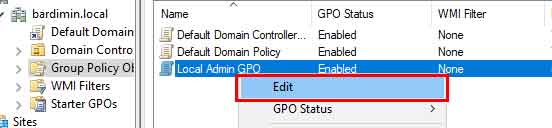
- Clique com o botão direito do mouse em Computer ConfigurationPoliciesWindows SettingsSecurity SettingsRestricted Groups, e selecione Add Group.
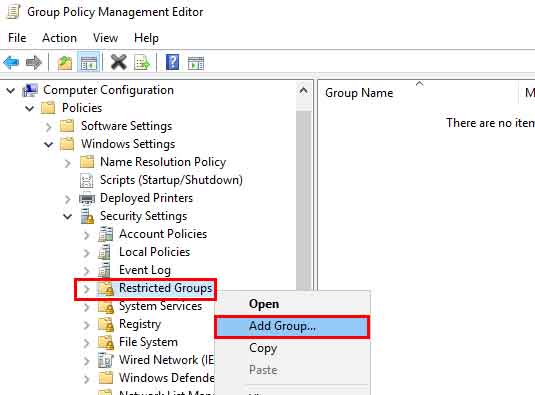
- Em seguida, clique em Browse e adicione um grupo de segurança de usuário criado anteriormente (Local Admin) e clique em OK duas vezes.
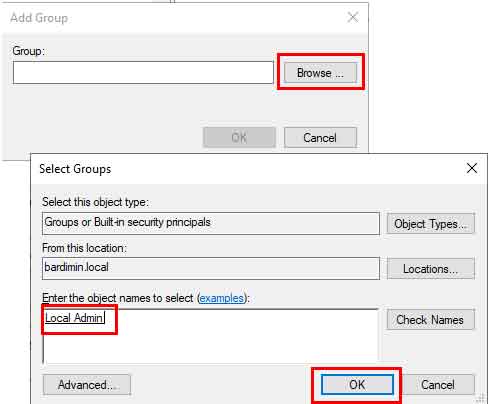
- Em seguida, clique em Adicionar em Este grupo é membro de: e clique em Procurar e adicione Grupo de usuários de área de trabalho remota e administrador. O que você precisa prestar atenção ao adicionar um grupo é que ele deve existir e corresponder ao grupo local no computador de destino. Por exemplo, se você adicionar “Admins”, no grupo local do computador de destino também deverá haver um grupo com o nome “Admins”.
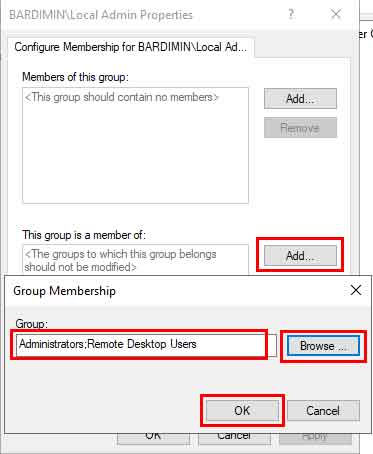
- Reabra o Group Policy Management. Clique com o botão direito do mouse no nome de domínio (bardimin.local) e selecione Link an Existing GPO.
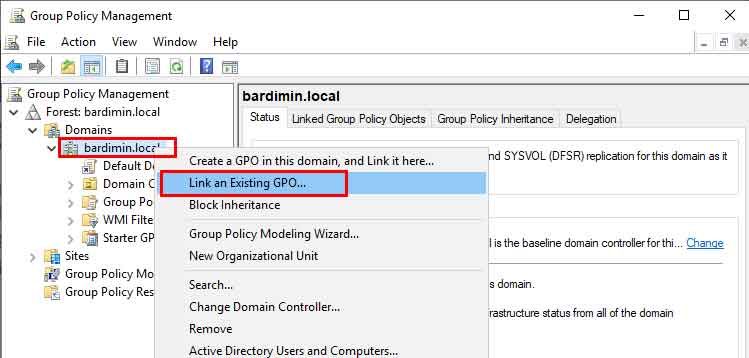
- Selecione Local Admin GPO e clique em OK.
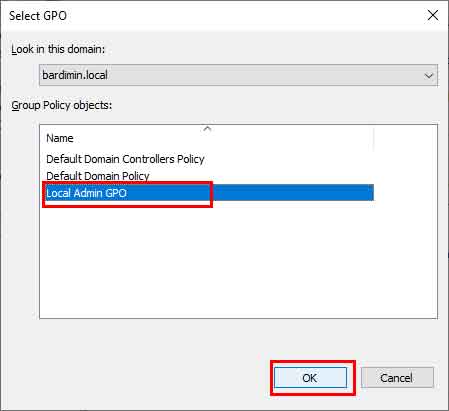
- Faça login em um PC incorporado em um domínio com o usuário que você criou no Grupo de Segurança raro 4 acima. Abra o CMD e execute o comando gpupdate /force. Verifique se o usuário já tem autoridade como administrador no PC.

