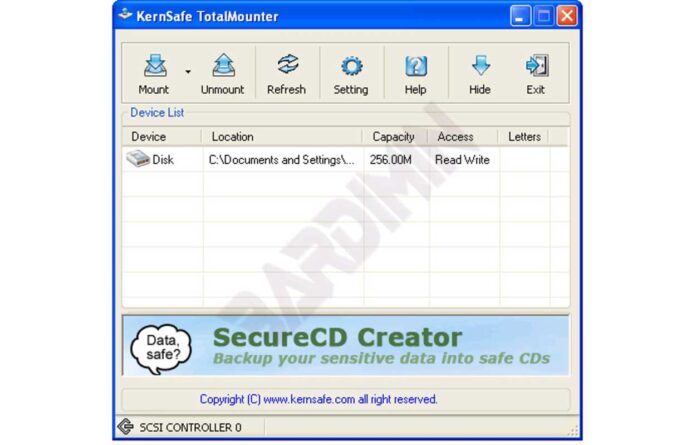O Windows 10 fornece um “ disco de reparo do sistema ” que é muito útil se você tiver problemas como falha na inicialização. Com um disco de reparo do sistema, você pode inicializar o PC/Laptop e reparar qualquer dano ocorrido, além de restaurar o Windows por meio da imagem do sistema criada.
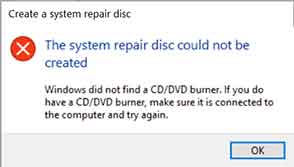
Para criar um CD/DVD a partir de um disco de reparo do sistema, você deve ter um gravador de CD/DVD que tenha a capacidade de ler e gravar em um CD/DVD.
Se não o tiver, você pode usar um CD/DVD virtual. Nem todos os utilitários de CD/DVD virtual que existem atualmente têm a capacidade de gravar como um CD/DVD real. Um dos utilitários que o Bardimin testou e funciona bem no Windows 10 é o KernSafe TotalMounter, que está disponível gratuitamente.
O que é o KernSafe TotalMounter
TotalMounter é um utilitário gratuito que permite aos usuários criar um gravador de CD/DVD virtual para gravar dados diretamente em um arquivo ISO em vez de um disco óptico (como um CD ou DVD).
O gravador virtual de CD/DVD não é o único recurso do TotalMounter. Além disso, você também pode usá-lo para quase todos os arquivos de imagem comumente usados, como .iso , .cdi , .bin, . mds , . mdf , . img , .raw , . ccd , . nrg . Além disso, você também pode montar arquivos de imagem de disco virtual, como . vhd ou . img . O TotalMounter pode funcionar como um iniciador iSCSI, permitindo a entrada em alvos protegidos por CHAP. Essa é a solução perfeita se você quiser se conectar ao iSCSI Target criado pelo iStorage Server. Também é possível usá-lo como um cliente INetDisk que permite a conexão a um servidor INetDisk.
Recursos do KernSafe TotalMounter
- Totalmente gratuito
- Permite a instalação de quase todos os tipos populares de arquivos de imagem
- Permite a montagem de tipos de arquivo de disco rígido virtual
- Fácil de usar
- Iniciador iSCSI integrado
- Gravador de CD/DVD virtual
- Fornece emuladores de CD-RW e DVD+RW que permitem “gravar” dados em uma unidade de CD/DVD. Também é possível criar arquivos ISO9660 usando um software de gravação de CD/DVD.
- Fornece um emulador de CD/DVD-ROM que monta arquivos de imagem como ISO, CDI, BIN, MDS, MDF, IMG, RAW, CCD e NRG em uma unidade de CD/DVD-ROM virtual.
- Fornece um iniciador iSCSI para montar outros servidores iStorage e iSCSI Targets.
- Fornece um cliente INetDisk para montar um servidor INetDisk.
- Montar e criar arquivos de imagem de disco (img) e arquivos VHD.
- Criptografia de disco virtual AES 256-BIT.
- Oferece a tecnologia Virtual Write, para que você possa copiar arquivos para uma unidade somente de leitura sem afetar outras pessoas que usam outros clientes.
- Fornece até 8 unidades virtuais.
- Fornece ferramentas de gerenciamento simples e banais para gerenciar unidades virtuais.
- Suporte para máquinas x86 e x64.
- Não há limite para a capacidade do disco, o número total de discos rígidos instalados, o número de CPUs ou núcleos de CPU e a quantidade de RAM.
- Totalmente compatível com o mais recente padrão iSCSI 1.0 (rascunho anterior de 20).