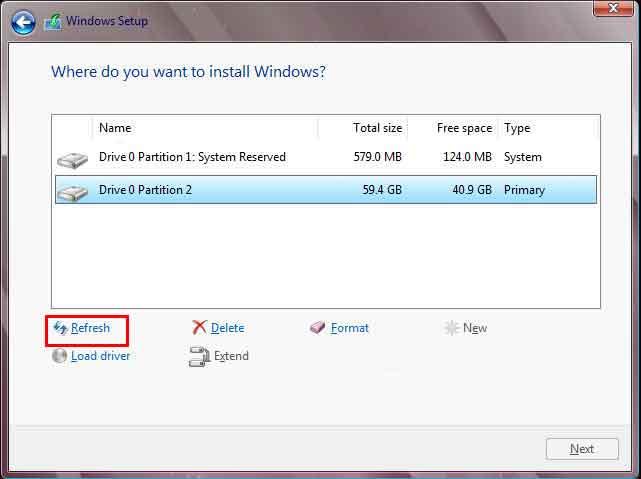O MBR (Master Boot Record) é uma arquitetura de partição de disco rígido cuja função é manter informações sobre arquivos de sistema, partições lógicas e configurações do sistema. Se olharmos para a história, veremos que o MBR existe desde 1983, lançado pela IBM junto com o sistema operacional DOS. Até o momento, o sistema operacional DOS ainda está em execução.
GPT (GUID Partition Table) é a última geração da tecnologia de partição de disco rígido que substitui o MBR. A GPT é uma tecnologia que existe na próxima geração da bios UEFI, que é mais sofisticada e completa. Portanto, um computador/laptop que usa uma partição GPT deve usar UEFI.
Quando vamos mover o disco rígido do computador antigo, que ainda usa a partição MBR, para o novo computador que usa UEFI com partição GPT, geralmente aparece uma mensagem

Ao excluir todas as partições existentes, o problema será resolvido. Mas e se no disco rígido houver muitos dados importantes e não quisermos perdê-los? Para manter seus dados seguros, siga estas etapas.
Etapas para converter MBR em GPT
- Antes de iniciar a instalação do windows, faça o download do GPT fdisk, extraia e copie o arquivo para o disco flash.
- Faça o processo de instalação como de costume. Quando se trata das etapas a seguir (veja a imagem), há uma mensagem do Windows que não pode ser instalada. Pressione a tecla Shift+F10 para exibir o comando promt.
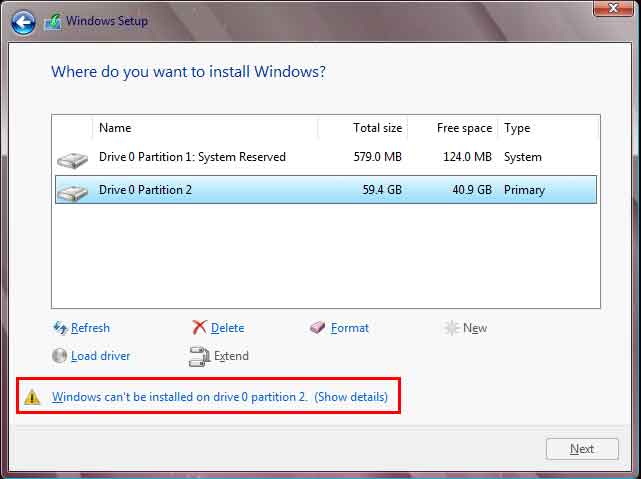
- Em seguida, digite “notepad”, e, no notepad, clique em File > Open.
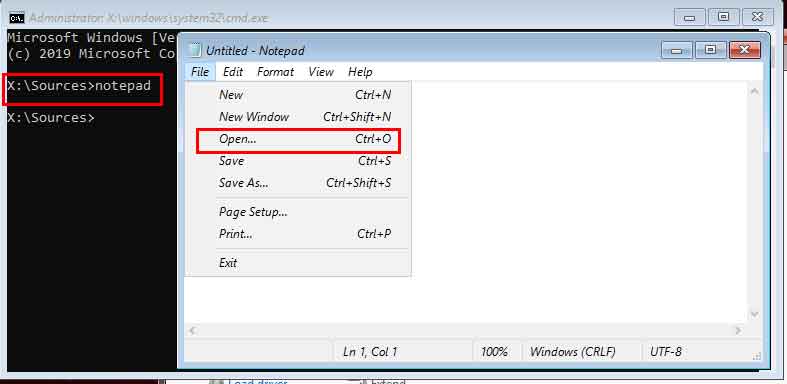
- Abra o arquivo no disco flash (veja raridade 1), selecione “gdisk64.exe/gdisk32.exe” e clique com o botão direito do mouse. Em seguida, selecione Executar como administrador.
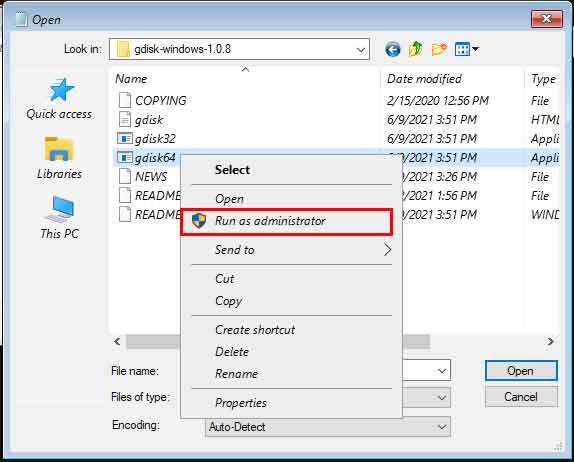
- Em seguida, digite o número do disco rígido que você deseja alterar para GPT, por exemplo, “0:, 1:,e assim por diante” (observe que após o número é adicionado um dois pontos). Em seguida, digite Y para confirmação.
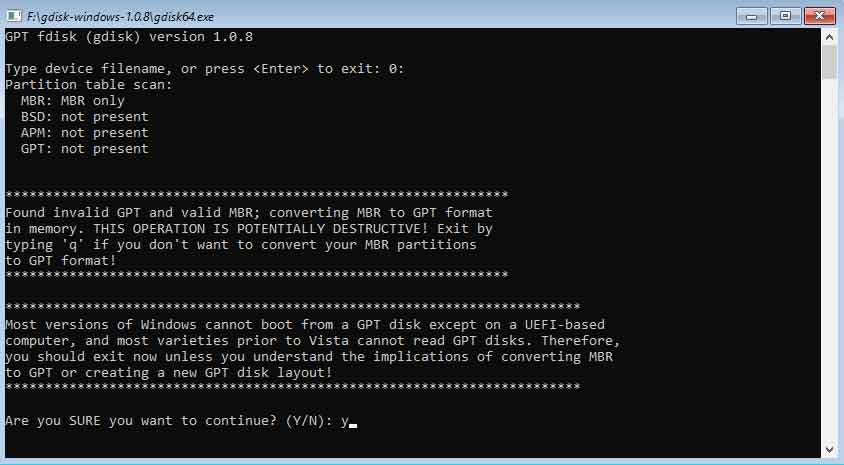
- Depois disso, a chegada de “t”no “comando”. No “número da partição”, digite “1”. A partição número 1 é a partição usada para inicialização (sistema). Em seguida, em “Hex code or GUID”, digite “EF00”. Em seguida, no comando do ketiti “w” para alterar para GPT.
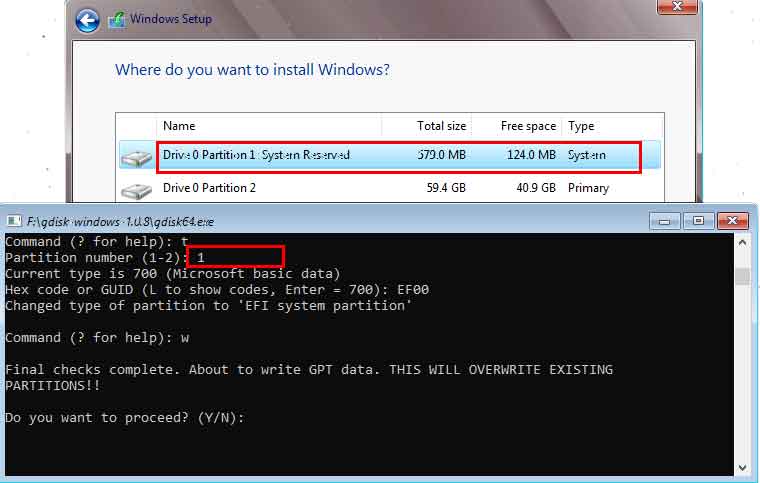
- Em seguida, digite “Y” para confirmação. Sua partição agora foi alterada para GPT. Para vê-la, clique no botão “Refresh” e o aviso não será mais exibido.