Entender como o Excel VBA 365 automatiza tarefas por meio da criação e edição de macro é essencial para aumentar a produtividade, especialmente para usuários que lidam frequentemente com grandes volumes de dados ou tarefas repetitivas. Macro registrar atividades em planilhas reexecutáveis, economizando tempo e esforço.
Com Visual Basic for Applications (VBA), o Excel se torna uma plataforma para criar soluções automatizadas para problemas complexos. Macro pode automatizar o processamento de dados, gerar relatórios instantâneos e integrar o Excel a outros aplicativos.
Essa automação é especialmente benéfica em trabalhos que exigem alta eficiência, como análise de dados e contabilidade. Além de reduzir o erro humano, o macro permite que os usuários se concentrem em aspectos mais estratégicos do trabalho. Portanto, aprender a criar e editar macro em Excel VBA 365 é valioso para profissionais de diversas áreas.
Como criar macros no Excel VBA 365
1. Ativando o ambiente do desenvolvedor
A primeira etapa para criar um macro é certificar-se de que a guia Developer já esteja ativa no Excel. Essa guia fornece uma variedade de ferramentas para criar e gerenciar macro.
- Para ativar a guia Developer, clique em File na parte superior e selecione Options.
- Na janela Excel Options, selecione Customize Ribbon no lado esquerdo.
- Marque a opção Developer no painel direito e clique em OK. A guia Developer agora aparecerá na faixa de opções do Excel.
Uma vez ativado, você pode começar a criar macro de várias maneiras, incluindo gravação macro e acesso a Visual Basic Editor (VBE).
2. Gravar macros
Uma das maneiras mais fáceis de criar um macro é usar o recurso de gravação. Esse recurso permite registrar uma série de ações realizadas no Excel.
- Para começar, clique no botão Record Macro na guia Developer.
- Uma janela de diálogo aparecerá, solicitando que você forneça o macro a ser criado. Por exemplo, você pode chamá-lo de ‘Test_Macro’. Certifique-se de que o nome siga macro regras de nomenclatura.
- Selecione um local de armazenamento macro: na pasta de trabalho atual ou Personal Macro Workbook (para que possa ser acessado em todas as pastas de trabalho).
3. Nomenclatura de macro
Ao dar um nome a macro, existem algumas regras importantes a serem lembradas:
- O nome macro deve começar com uma letra ou sinal sublinhado (‘_’).
- Os nomes não devem conter espaços entre os caracteres.
- The macro nome não deve ser igual a outros nomes que já existem na mesma pasta de trabalho.
4. Alterando macros
Depois de criar seu macro, você pode alterá-lo acessando Visual Basic Editor (VBE). Aqui, você pode exibir macro no código e fazer alterações conforme necessário.
- Acesse Visual Basic Editor clicando no botão Visual Basic na guia Developer.
- Na janela do VBE, selecione o macro que você acabou de criar. O código macro é escrito como um procedimento VB (Visual Basic) que começa com a palavra-chave ‘Sub’ e termina com ‘End Sub’.
- Você pode adicionar ou alterar o código VBA para melhorar macro funcionalidade.
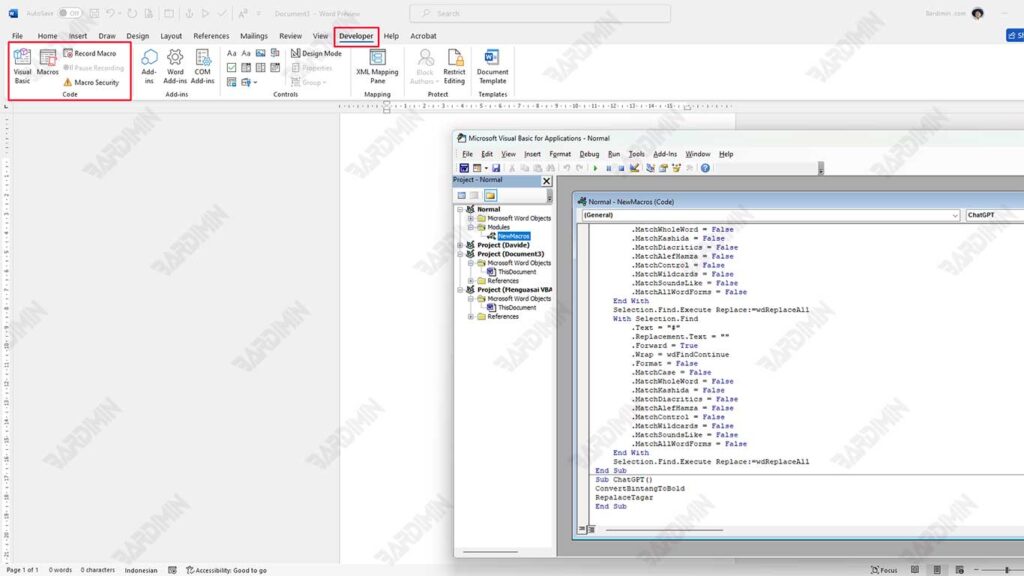
Criando macros do zero
Aqui está um exemplo de criação de um macro do zero que registra etapas simples em uma planilha, edita-as adicionando formatação de célula e exibe os resultados dos cálculos salariais usando Message Box.
1. Gravação de macros
Nesta fase, registraremos as etapas para inserir os números e calcular o salário automaticamente:
- Insira o número do salário na célula A1.
- Insira o número de horas na célula A2.
- Adicione os resultados na célula A3 para calcular o salário.
2. Edite macros
Depois de gravar essas etapas básicas, você pode abrir Visual Basic Editor (VBE) e adicionar algum código a:
- Formate um intervalo de células com propriedades font e interior (por exemplo, coloque o texto em negrito e dê a ele uma cor de plano de fundo).
- Adicionado um Message Box para exibir os resultados do cálculo da folha de pagamento.

