Alexa é uma assistente virtual desenvolvida pela Amazon, que pode ajudá-lo a fazer coisas como controlar dispositivos inteligentes, tocar música, criar listas de compras, definir alarmes e muito mais. A Alexa é normalmente usada por meio de dispositivos Echo, mas você também pode usá-la em seu computador com Windows 11.
Com a Alexa no Windows 11, você pode acessar os recursos da Alexa com sua voz, sem a necessidade de abrir um aplicativo ou navegador. Você também pode conectar sua conta da Amazon à sua conta da Microsoft, para gerenciar suas configurações do Alexa no aplicativo Configurações do Windows 11.
Neste artigo, Bardimin explicará como usar a Alexa no Windows 11 de forma fácil e rápida. Você só precisa seguir estes passos:
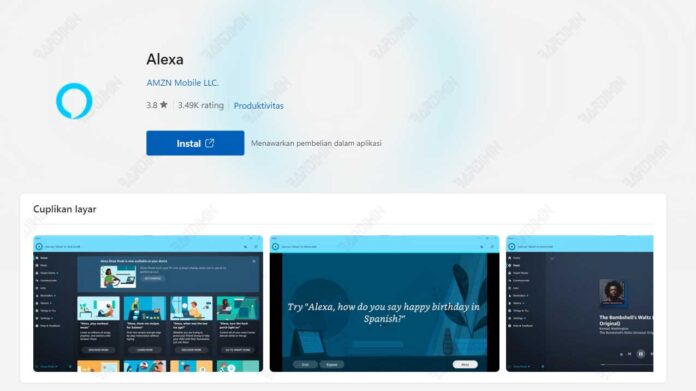
Etapa 1: Baixe e instale o aplicativo Alexa
Antes de poder usar o Alexa no Windows 11, você precisa baixar e instalar o aplicativo Alexa primeiro. Você pode baixar o aplicativo Alexa na [Microsoft Store] ou no [site oficial da Alexa]. Depois de baixar o aplicativo Alexa, siga as instruções na tela para instalá-lo em seu computador.
Etapa 2: faça login no aplicativo Alexa com sua conta da Amazon
Depois de instalar o aplicativo Alexa, você precisa fazer login no aplicativo Alexa com sua conta da Amazon. Se você ainda não tem uma conta da Amazon, pode criar uma gratuitamente no [site da Amazon]. Depois de entrar no aplicativo Alexa, você verá uma tela de boas-vindas mostrando alguns dos recursos do Alexa que você pode usar no Windows 11.
Etapa 3: ativar o Alexa Hands-Free
Um dos recursos da Alexa que você pode usar no Windows 11 é o Alexa Hands-Free, que permite que você ligue para a Alexa com sua voz, sem a necessidade de pressionar um botão ou clicar em um ícone. Para ativar o Alexa Hands-Free, você precisa seguir estas etapas:
- Abra o aplicativo Alexa em seu computador.
- Clique no ícone de menu no canto superior esquerdo do aplicativo e selecione Configurações.
- Na seção Alexa Hands-Free, deslize o interruptor para ativá-lo.
- Ser-lhe-á pedido que lhe seja permitido aceder ao seu microfone. Clique em Permitir para continuar.
- Você também será solicitado a selecionar o dispositivo de microfone que deseja usar para falar com a Alexa. Selecione o dispositivo na lista de disponíveis e clique em Concluído.
Depois de ativar o Alexa Hands-Free, você pode invocar a Alexa dizendo “Alexa” perto do seu computador. Você verá um ícone azul no canto inferior direito da tela, mostrando que a Alexa está ouvindo você. Você pode dizer qualquer comando ou pergunta que queira fazer à Alexa, como “Alexa, qual é o tempo hoje?” ou “Alexa, toque minha música favorita”.
Etapa 4: conectar sua conta da Amazon à sua conta da Microsoft
Outro recurso do Alexa que você pode usar no Windows 11 é conectar sua conta da Amazon à sua conta da Microsoft. Dessa forma, você pode gerenciar suas configurações do Alexa no aplicativo Configurações do Windows 11, bem como acessar conteúdo e serviços da Microsoft por meio do Alexa, como email, calendário, OneDrive, Skype e muito mais. Para conectar sua conta da Amazon à sua conta da Microsoft, você precisa seguir estas etapas:
- Abra o aplicativo Configurações no Windows 11 e selecione Contas.
- Na seção Sua conta, clique em Vincular sua conta ao Alexa.
- Você será direcionado para uma página da Web solicitando que você faça login em sua conta da Amazon. Introduza o seu e-mail e palavra-passe e, em seguida, clique em Iniciar sessão.
- Você será solicitado a conceder permissão para conectar sua conta da Amazon à sua conta da Microsoft. Clique em Permitir para continuar.
- Você verá uma mensagem confirmando que sua conta foi conectada com êxito. Clique em Fechar para retornar ao aplicativo Configurações.
Depois de conectar sua conta da Amazon à sua conta da Microsoft, você poderá gerenciar suas configurações do Alexa no aplicativo Configurações do Windows 11. Você pode alterar o nome do dispositivo, idioma, localização, privacidade e muito mais. Você também pode acessar o conteúdo e os serviços da Microsoft por meio da Alexa, dizendo comandos como “Alexa, leia meu e-mail” ou “Alexa, ligue para a mãe no Skype.

