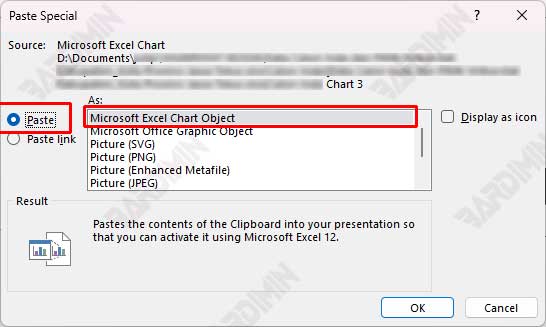Contras:
Uma das principais desvantagens desse método é que o gráfico inserido não está conectado aos dados originais no Excel. Se houver alterações nos dados no Excel, o gráfico no PowerPoint não será atualizado automaticamente.
Se os dados no Excel forem atualizados depois que o gráfico for copiado para o PowerPoint, haverá o risco de que as informações exibidas no gráfico não sejam mais precisas ou consistentes com os dados mais recentes, o que pode confundir o público.
b. Método de inserção como um objeto vinculado
Esse método é uma boa maneira de garantir que os gráficos no PowerPoint sempre obtenham os dados mais recentes do Excel. Dessa forma, você pode manter os dados exibidos na apresentação como os dados originais no arquivo do Excel.
Passos:
- Abra o arquivo Excel e selecione o gráfico que deseja colar no PowerPoint. Depois disso, pressione Ctrl + C para copiá-lo.
- Abra a apresentação do PowerPoint e localize o slide onde deseja colocar o gráfico.
- Quando estiver no slide desejado, clique no botão “Paste” na guia “Home”. Selecione “Paste Special…” no menu que aparece.
- Na caixa de diálogo Paste Special, selecione “Paste link” e, em seguida, selecione “Microsoft Excel Chart Object”. Isso inserirá o gráfico como um objeto vinculado, portanto, quaisquer alterações no Excel ficarão automaticamente visíveis no PowerPoint.
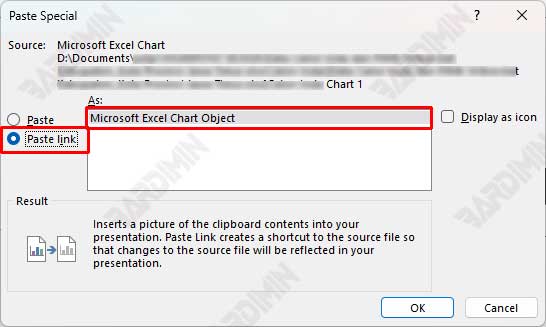
Profissionais:
Dessa forma, sempre que houver uma alteração no arquivo Excel, o gráfico no PowerPoint será atualizado automaticamente sem a necessidade de copiá-lo novamente.
Os gráficos inseridos como objetos vinculados ainda têm boa qualidade visual, portanto, parecem profissionais em apresentações.
Contras:
Para realizar a atualização, você deve ter acesso ao arquivo do Excel que contém os dados originais. Sem o arquivo, a atualização dos gráficos não pode ser executada.
Um dos riscos disso é que, se o arquivo do Excel for movido para outro lugar ou renomeado, o link entre o PowerPoint e o arquivo do Excel será quebrado, de modo que o gráfico não poderá mais ser atualizado.
c. Método de inserção como objeto incorporado
O método Inserir como objeto incorporado é outra maneira de conectar gráficos de Excel a PowerPoint. Ao contrário do método Objeto Vinculado, esse método incorpora charts e dados do Excel diretamente em um arquivo do PowerPoint. Isso torna sua apresentação mais independente porque não requer um arquivo Excel separado durante a apresentação. No entanto, esse método também tem algumas desvantagens que precisam ser observadas.
Passos:
- Abra o arquivo Excel e selecione o gráfico que deseja inserir. Depois disso, pressione Ctrl + C para copiá-lo.
- Abra a apresentação do PowerPoint e localize o slide onde deseja colocar o gráfico.
- Quando estiver no slide desejado, clique no botão “Paste” na guia “Home”. Selecione “Paste Special…” no menu que aparece.
- Na caixa de diálogo Paste Special, selecione “Paste” e, em seguida, selecione “Microsoft Excel Chart Object”. Isso incorporará o gráfico na apresentação para que os dados sejam salvos diretamente no arquivo do PowerPoint.