Quer tornar a sua apresentação PowerPoint mais atrativa e profissional? Uma maneira de fazer isso é usar a animação de sublinhado no texto. A animação de sublinhado é um efeito que faz com que o sublinhado de texto se mova da esquerda para a direita ou vice-versa, realçando o texto que você deseja enfatizar. Essas animações podem adicionar dinamismo e foco à sua apresentação, além de facilitar o acompanhamento do público aos seus pontos-chave.
No entanto, como animar sublinhado em texto no PowerPoint? Você tem que usar ferramentas externas ou código especial? Como se vê, você pode criar animações sublinhadas de forma fácil e rápida usando os recursos internos do PowerPoint. Neste artigo, mostrarei as etapas para animar sublinhados em texto no PowerPoint, além de fornecer algumas dicas e truques para melhorar o resultado.
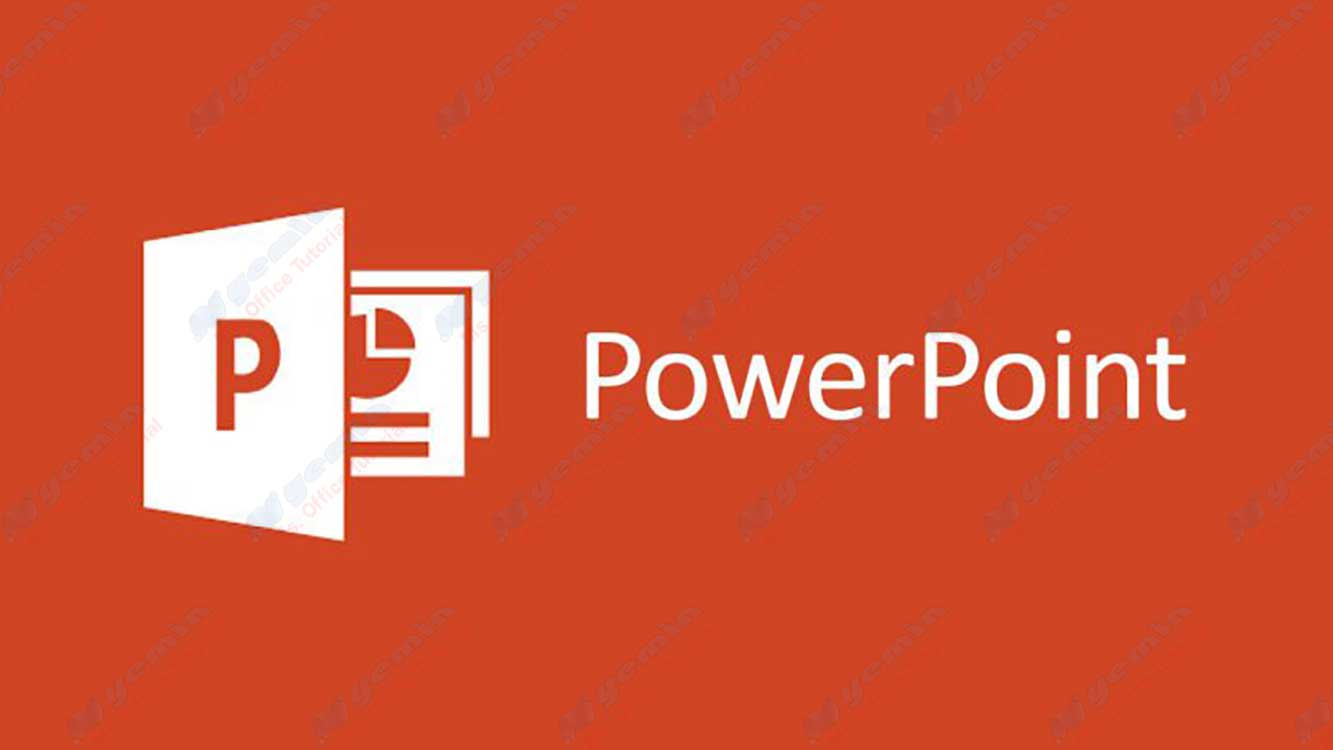
Etapa 1: Adicionar texto e sublinhado
A primeira etapa para criar uma animação de sublinhado é adicionar o texto e o sublinhado que você deseja animar. Você pode usar qualquer texto que desejar, seja títulos, subtítulos, listas ou parágrafos. Você também pode usar diferentes fontes, tamanhos, cores e estilos de texto de acordo com suas preferências.
Para adicionar texto, você pode usar caixas de texto ou espaços reservados de texto disponíveis no PowerPoint. Você pode arrastar e ajustar o tamanho da caixa de texto de acordo com sua necessidade e, em seguida, digite o texto como desejar. Você também pode copiar e colar texto de outras fontes, se desejar.
Para adicionar um sublinhado, você pode usar uma das duas maneiras:
- A primeira maneira é usar o recurso de sublinhado de texto encontrado na guia Home. Você pode selecionar o texto que deseja sublinhar e clicar no botão U no grupo Font. Você também pode usar o atalho de teclado Ctrl+U. Este método é fácil e rápido, mas tem algumas limitações. Não é possível alterar a cor, a espessura ou o estilo dos sublinhados, nem definir o espaçamento entre o texto e o sublinhado. Além disso, você não pode animar o sublinhado separadamente do texto, o que significa que você precisa animar a caixa de texto inteira.
- A segunda maneira é usar o recurso de estrutura de tópicos encontrado na guia Insert. Você pode selecionar a guia Insert e, em seguida, clique no botão Shapes no grupo Illustrations. Você pode selecionar Line forma na galeria Formas e desenhar uma linha abaixo do texto que deseja sublinhar. Você pode ajustar o comprimento, a posição e o ângulo da linha de acordo com o texto. Você também pode alterar a cor, a espessura e o estilo de uma linha usando a guia Format que aparece quando você seleciona uma linha. Este método é mais flexível e criativo, mas requer mais tempo e esforço. A vantagem desse método é que você pode animar linhas separadamente do texto, o que oferece mais opções para efeitos de animação.

