PowerPoint é um aplicativo popular para criar apresentações atraentes e profissionais. Um dos recursos básicos que você precisa saber é como adicionar, reorganizar, duplicar e excluir slides no PowerPoint. Os slides são o elemento principal de uma apresentação, pois mostram o conteúdo que você deseja transmitir ao seu público. Ao dominar esse recurso, você pode criar apresentações que atendam às suas necessidades e objetivos.
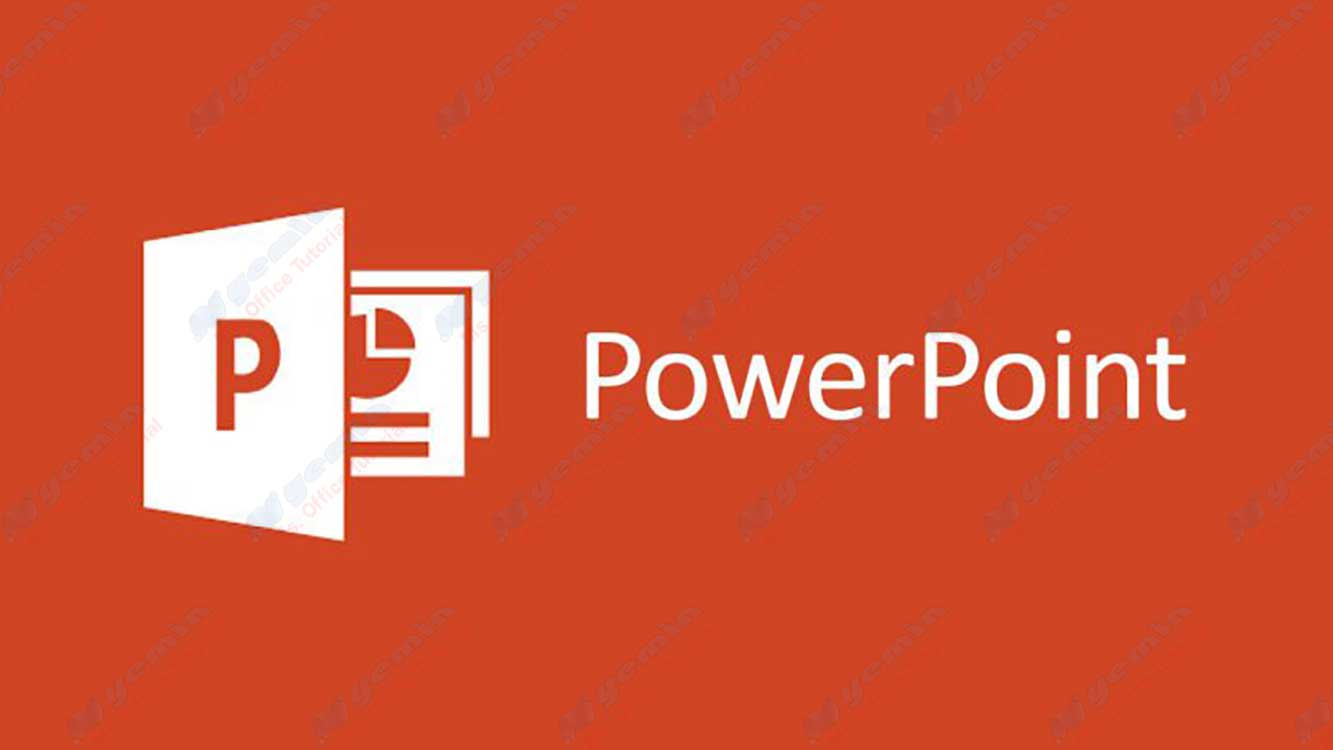
Adicionar um novo slide
Há várias maneiras de adicionar novos slides à sua apresentação. Aqui estão alguns dos métodos mais comuns:
- Método 1: Use o botão Novo slide. Esta é a maneira mais fácil de adicionar um novo slide. Você só precisa clicar no botão New Slide na guia Home do Ribbon. Você verá várias opções de Layout que pode escolher para seu novo slide. O layout determina a posição e o tipo de Placeholder presentes no slide. Um espaço reservado é uma área vazia que você pode preencher com texto, imagens, gráficos, vídeos ou outros objetos. Você pode clicar em qualquer um dos layouts desejados ou clicar em Reuse Slides para usar um slide existente de outra apresentação.
- Método 2: Usar atalhos de teclado. Se preferir usar um teclado em vez de um mouse, você pode usar atalhos de teclado para adicionar novos slides. Você pode pressionar Ctrl+M para adicionar um novo slide com o mesmo layout do slide anterior ou pressionar Ctrl+Shift+M para adicionar um novo slide com o layout padrão, que é Title and Content.
- Método 3: Use o menu de contexto. Você também pode adicionar um novo slide clicando com o botão direito do mouse em uma área vazia no Slide Pane ou Slides Tab. O Painel de Diapositivos é a área no lado esquerdo da janela do PowerPoint que apresenta o diapositivo em que está a trabalhar. A guia Slides é uma área sob o Painel de Slides que exibe miniaturas de todos os slides da apresentação. Você pode clicar com o botão direito do mouse em uma área vazia e selecionar New Slide no menu de contexto que aparece. Você também pode escolher o layout desejado no menu.
Reorganizar a ordem dos slides
Depois de adicionar novos slides à apresentação, convém alterar a ordem dos slides para se ajustar ao fluxo e à lógica da apresentação. Você pode facilmente reorganizar a ordem dos slides usando um dos seguintes métodos:
- Método 1: Usar arrastar e soltar. Esta é a maneira mais fácil de reorganizar a ordem dos slides. Você só precisa arrastar o slide que deseja mover de sua posição original para sua posição de destino na guia Slides. Você verá uma linha vertical indicando onde o slide será colocado. Solte o mouse para colocar o slide em uma nova posição.
- Método 2: Use Cortar e Colar. Você também pode usar o recurso de recortar e colar para reorganizar a ordem dos slides. Pode selecionar o diapositivo que pretende mover no separador Diapositivos e, em seguida, prima Ctrl+X para recortar o diapositivo. Em seguida, você pode selecionar o slide que deseja colocar na frente ou atrás do slide recortado e pressionar Ctrl+V para colar o slide. Você também pode usar o menu Home > Clipboard para recortar e colar.
- Método 3: Usar o modo de exibição de classificação de slides. Você também pode usar Slide Sorter View para reorganizar a ordem dos slides. O Modo de Exibição de Classificação de Slides é um modo de exibição que exibe todos os slides da sua apresentação como miniaturas grandes. Você pode acessar esse modo de exibição clicando no botão Slide Sorter no canto inferior direito da janela do PowerPoint ou pressionando Alt+V, D. Nessa exibição, você pode arrastar e soltar slides como o primeiro método ou usar recortar e colar como o segundo método. Você também pode selecionar vários slides ao mesmo tempo, mantendo pressionado o botão Ctrl ou Shift enquanto clica nos slides e, em seguida, movendo ou colando esses slides juntos.

