O PowerPoint é hoje uma ferramenta essencial no mundo moderno das apresentações, utilizada por uma ampla gama de pessoas, de estudantes a profissionais. Com sua capacidade de transmitir informações visualmente, o PowerPoint facilita a comunicação de ideias e dados de maneira envolvente e fácil de entender. Nos negócios, educação e comunicação, o uso ideal do PowerPoint pode aumentar o apelo das apresentações e ajudar o público a entender melhor as informações.
Bardimin compartilhará várias dicas e truques que podem aumentar a produtividade dos usuários do PowerPoint. Ao aplicar essas técnicas, os usuários não apenas acelerarão o processo de criação da apresentação, mas também poderão melhorar a qualidade do conteúdo exibido. Neste artigo, abordaremos recursos e atalhos frequentemente esquecidos, para que os leitores possam aproveitar ao máximo o PowerPoint em todas as apresentações que criarem.
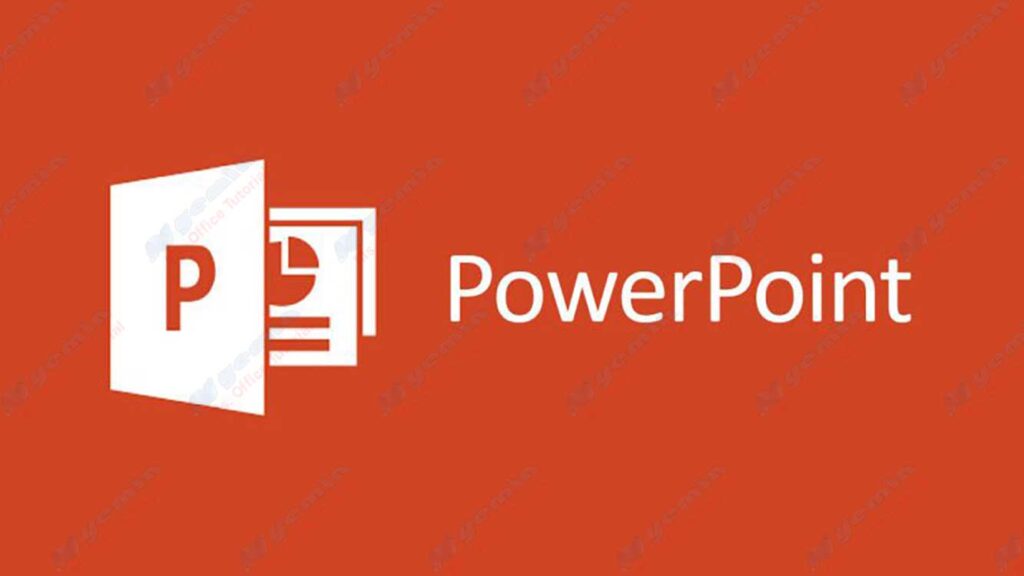
Usando a tecla F4 para repetir uma ação
A tecla F4 no PowerPoint tem uma função para repetir a última ação que foi executada. Esse recurso é especialmente útil, especialmente quando você está fazendo edições iterativas em elementos de apresentação, como redimensionar, mover objetos ou aplicar um formato específico. Ao pressionar a tecla F4, você pode economizar tempo e esforço, pois não precisa repetir as etapas manualmente.
Exemplos de situações em que F4 pode ser usado
- Redimensionar objetos: Se você redimensionou uma imagem ou forma e deseja aplicar o mesmo tamanho a outro objeto, basta selecionar um novo objeto e pressionar F4 para repetir a ação.
- Mover elementos: Depois de mover um texto ou imagem para uma posição específica, você pode selecionar outro elemento (texto ou imagem) e pressionar F4 para movê-lo para o mesmo local.
- Aplicar formatação: Se você aplicou uma cor de fundo específica a um slide e deseja usar a mesma cor em outro slide, basta selecionar um novo slide e pressionar F4 para aplicar a mesma formatação.
Técnicas rápidas para copiar objetos
A cópia de objetos no PowerPoint pode ser feita de várias maneiras rápidas e eficientes. Aqui estão alguns métodos que você pode tentar:
Atalhos de teclado:
- Use CTRL + C para copiar o objeto selecionado.
- Use CTRL + V para colar o objeto copiado.
- Dessa forma, você pode copiar e colar objetos mais rapidamente sem a necessidade de usar um mouse.
Método de arrastar e soltar:
- Selecione o objeto que deseja copiar, pressione e segure o botão CTRL e arraste o objeto para onde deseja.
- Isso criará uma cópia do objeto no novo local, para que você possa duplicar elementos rapidamente sem ter que passar pelo processo de copiar e colar.
Recursos duplicados:
- Clique com o botão direito do mouse no objeto que deseja copiar e selecione a opção Duplicate.
- Dessa forma, uma cópia do objeto será criada instantaneamente no mesmo local, para que você não precise realizar nenhuma etapa adicional.
Usando o Pincel de Formatação para Copiar Formatos
Format Painter é um recurso do PowerPoint que permite aos usuários copiar facilmente o formato de um objeto e aplicá-lo a outro. Esse recurso é muito útil para manter a uniformidade do design da apresentação, como cor do texto, tipo de letra, tamanho e outros estilos. Com o Pincel de Formatação, você pode economizar tempo e esforço na formatação de vários elementos de apresentação.
Etapas para usar o Format Painter de forma eficaz:
1. Selecione o objeto para o qual deseja copiar o formato:
Clique no objeto (como texto, imagem ou forma) que tem o formato que você deseja copiar.
2. Ative o Pincel de Formatação:
Na barra de ferramentas do PowerPoint, clique no ícone Format Painter (ícone de pincel). Se você deseja copiar o formato para vários objetos, clique duas vezes neste ícone.
3. Aplique o formato a outros objetos:
Depois que o Pincel de Formatação estiver ativado, o cursor se transformará em um pincel. Clique no outro objeto ao qual deseja aplicar o formato copiado.
4. Feito:
Se você clicar duas vezes no ícone do Pincel de Formatação, precisará pressionar o botão Esc para desativá-lo quando terminar de aplicar o formato a todos os objetos desejados.
Por exemplo, se você tiver um título de slide com uma cor de fonte azul e um tipo de fonte Arial, poderá usar o Pincel de Formatação para aplicar rapidamente o mesmo estilo a outros títulos de slide sem precisar reorganizá-los manualmente.

