Etapas para fazer uma vinheta se mover no Photoshop
Fazer uma vinheta em movimento no Photoshop é uma técnica relativamente simples, mas muito eficaz, para adicionar efeitos dramáticos às suas fotos, especialmente fotos em preto e branco. Aqui está um guia passo a passo para fazer uma vinheta que você pode mover e ajustar conforme necessário.
1. Abrindo a imagem e ativando a camada
Etapa um: abrindo a imagem
- Abra o Photoshop e carregue a imagem que deseja editar. Você pode fazer isso clicando em File > Open e selecionando uma imagem do seu computador.
- Certifique-se de que a imagem escolhida seja aquela à qual você deseja adicionar um efeito de vinheta. Fotos em preto e branco são perfeitas para essa técnica devido ao alto contraste entre luz e sombra.
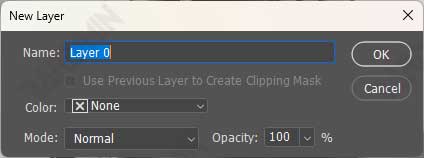
Ativando camadas
- Quando a imagem estiver aberta, você a verá como uma camada de fundo no painel Camadas. Para começar a editar, você precisa alterar o plano de fundo dessa camada para uma camada ativa.
- Clique duas vezes na camada de miniatura (o pequeno ícone ao lado do nome da camada). Isso abrirá a caixa de diálogo Nova camada. Você pode nomear essa nova camada ou usar o nome padrão fornecido pelo Photoshop.
- Ao transformar a camada de fundo em uma camada ativa, agora você pode fazer várias edições sem danificar a imagem original. Este é um passo importante no processo de non-destructive editing.
2. Adicionando Gradient Overlay
Etapa dois: Abra Layer Style Dialog
- Clique duas vezes novamente na camada que você ativou anteriormente. Isso abrirá o Layer Style dialog, onde você pode adicionar vários efeitos à camada.
- Dentro do Layer Style dialog, você verá várias opções de efeitos, como Drop Shadow, Inner Shadow, Outer Glow e outros. Para criar um vignette, vamos nos concentrar em Gradient Overlay.
Selecionando Gradient Overlay
No painel Styles, procure e clique na opção Gradient Overlay. Por padrão, o Photoshop aplicará um gradiente de preto para branco em suas imagens. Nesta fase, sua imagem pode parecer completamente coberta por gradientes, mas não se preocupe, isso é apenas temporário.
3. Definindo o tipo de gradiente
Etapa três: selecione Radial Gradient
- No painel Gradient Overlay, clique na opção Style e selecione Radial. Isso criará um gradiente circular, que é a forma básica para o efeito vignette.
- Certifique-se de que o gradiente tenha uma cor branca no centro e preta nas bordas. Se o gradiente estiver de cabeça para baixo (preto no centro e branco nas bordas), você pode inverter a direção do gradiente clicando no botão Reverse.

4. Configuração Blend Mode
Etapa quatro: defina Blend Mode para Multiply
- Na opção Blend Mode, selecione Multiply. Este modo fará com que as áreas brancas do gradiente desapareçam, enquanto as áreas escuras (pretos) permanecem. Como resultado, sua imagem parecerá ter bordas escuras, enquanto o centro permanece claro.
- Depois de definir o Blend Mode, você pode deslocar o centro do gradiente clicando e arrastando o mouse sobre a imagem. Isso permite que você mova o efeito de vinheta para uma área específica que deseja enfatizar.
Por que Multiply?

