O uso de tabelas é uma maneira eficiente e organizada de exibir dados em linhas e colunas. Uma boa formatação de tabela tornará a tabela visualmente atraente.
Se você trabalha com frequência com documentos do Microsoft Word, é provável que precise usar tabelas periodicamente ao registrar dados. Em determinadas situações, as tabelas podem conter dados extensos que se estendem por várias páginas, dificultando a inserção de cabeçalhos de tabela em cada página individualmente.
Se você criar uma tabela no Microsoft Word que se estenda por várias páginas, poderá notar que os cabeçalhos da primeira página não são repetidos nas páginas subsequentes. Se a tabela se estender por várias páginas, é recomendável duplicar o cabeçalho da tabela para aumentar sua visibilidade e clareza.
No artigo a seguir, Bardimin explicará técnicas para repetir e manter os cabeçalhos das tabelas em cada página no Microsoft Word
Como repetir e manter os títulos de tabela em cada página no Microsoft Word
A utilização de tabelas no Word é uma maneira eficiente e organizada de exibir dados em linhas e colunas. Além disso, o uso das opções aprimoradas de formatação de tabelas no Word torna a tabela visualmente atraente e com aparência profissional. Isso pode ser feito facilmente, com apenas um clique do mouse.
Apesar das vantagens, as tabelas de várias páginas têm desvantagens significativas. A linha de cabeçalho (título da tabela) só é visível na página inicial, o que resulta em uma perda de clareza ao navegar para a próxima página. Essa condição fará com que as informações contidas nela sejam mais difíceis de entender.
Você não precisa se preocupar, pois há vários métodos que podem ser usados para superar isso:
- Usando o recurso “Split Window”.
- Use o recurso “Repeat row header”.
1] Usando o recurso “Split Window” no Microsoft Word
Uma maneira eficaz de resolver o problema da tabela de várias páginas é dividir a janela do documento em duas partes. No Microsoft Word, o recurso “Split” permite dividir uma janela de documento em dois ou mais painéis, cada um exibindo uma parte diferente do mesmo documento.
Esse recurso é muito útil quando você deseja visualizar e trabalhar em diferentes partes de um documento ao mesmo tempo. Dessa forma, você pode manter a linha do cabeçalho da tabela visível no painel superior e aproveitar o painel inferior para navegar pelo conteúdo restante da tabela.
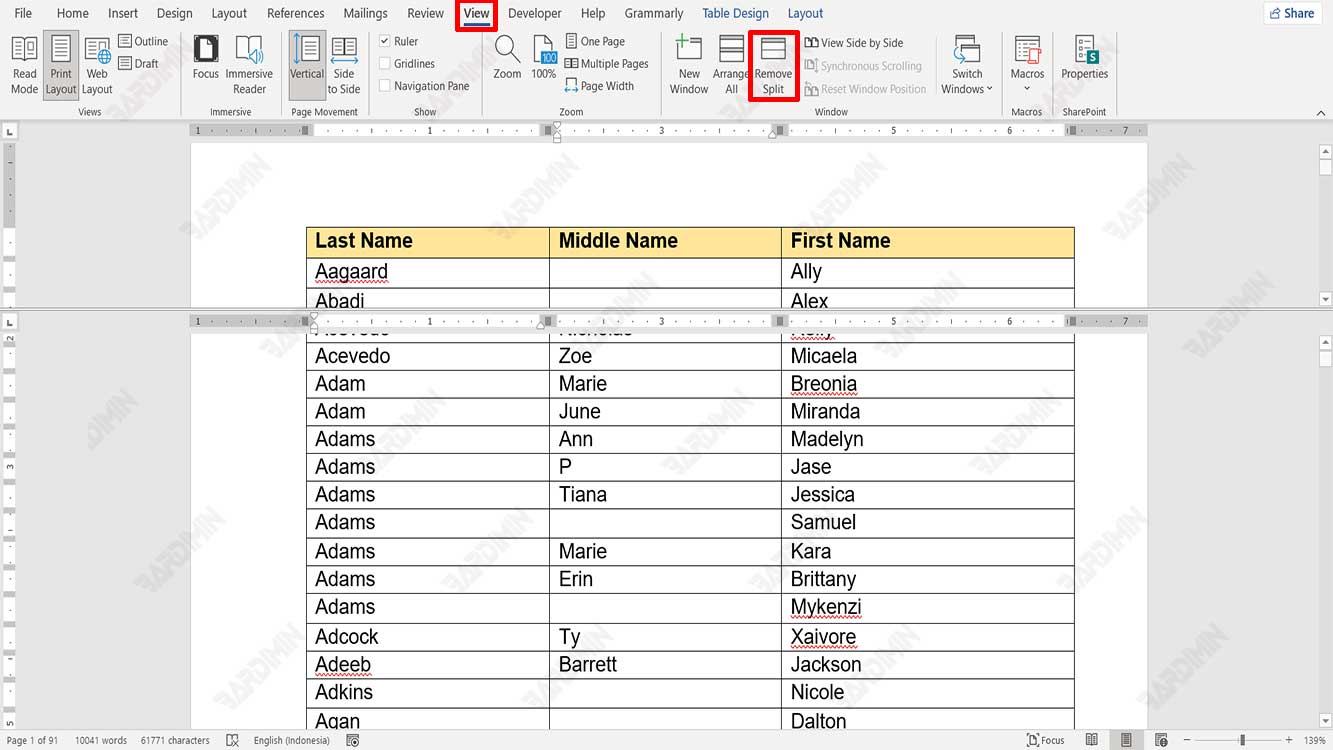
Para usar o recurso “Split Window” no Microsoft Word, você pode seguir estas etapas:
- Abra o Microsoft Word e abra o documento no qual você deseja trabalhar.
- Selecione a guia “View” no menu do Microsoft Word.
- Na seção “Window” da faixa de opções, clique no botão “Split”.
- A janela do documento agora será dividida em dois painéis, com uma barra divisória no meio. Você pode ajustar o tamanho do painel clicando e arrastando a barra de divisão para cima ou para baixo. Cada painel funciona de forma independente, de modo que você pode rolar, editar e formatar o texto em cada painel separadamente.
- Se quiser remover a divisão e retornar à exibição de janela única, reabra a guia “View” e clique no botão “Remove Split” na seção “Windows” da faixa de opções.

