Às vezes, quando você está escrevendo no Microsoft Word, talvez não saiba que há espaços indesejados entre as aspas. A remoção desses espaços não é uma tarefa difícil. Tudo o que você precisa fazer é apontar o cursor do mouse para a barra de espaço e pressionar a tecla Delete no teclado.
E se você precisar corrigir um documento que contém muitos espaços que você não deseja, talvez centenas ou milhares deles? Removê-los manualmente, conforme descrito acima, não é um método eficaz. Talvez a tecla Delete do seu teclado esteja solta porque você a pressiona com frequência.
Felizmente, o Microsoft Word tem uma função “Find and Replace” que pode fazer esse trabalho. Neste tutorial, Bardimin mostrará a você como remover rapidamente espaços dentro de aspas usando “Find and Replace” e a opção “Wildcards s” no Microsoft Word.
Remoção do primeiro e do último espaço entre aspas
Por exemplo, se você quiser remover o primeiro e o último espaço entre aspas, faça o seguinte
" Abcde ", " Abcde fghij "O resultado esperado será:
"Abcde", "Abcde fghij"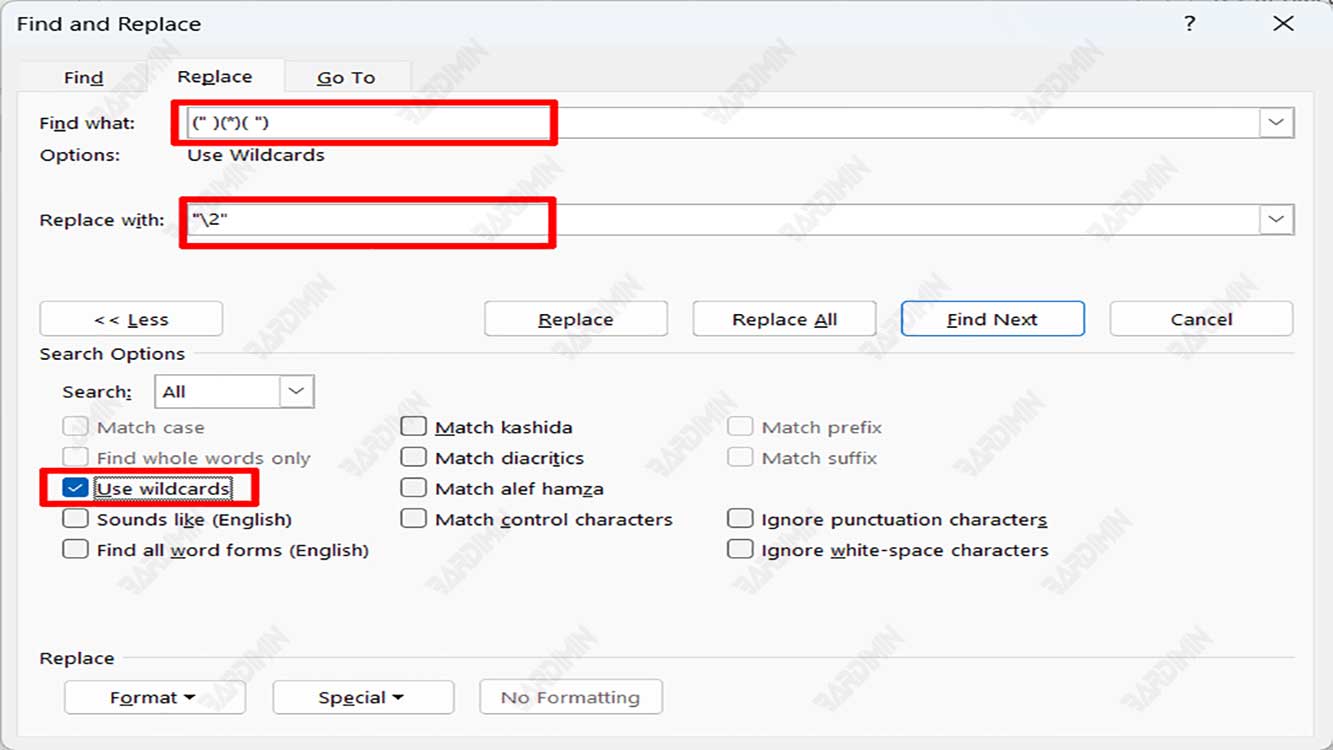
- Abra o documento do Microsoft Word que você deseja editar.
- Pressione as teclas (Ctrl + H) no teclado para abrir a caixa de diálogo “Find and Replace.
- Clique no botão “More >>” para abrir a opção de pesquisa.
- Marque a opção “Use wildcards“.
- No campo “Find what“, digite o seguinte.
(" ) (*) ( ")- Em seguida, no campo “Replace with“, digite
"\2"- Clique no botão “Replace All“.
Remova todos os espaços dentro das aspas
Digamos que você tenha um texto como o seguinte:
" Ab cd e ", " Abc de fg hij "O resultado que você espera é o seguinte:
"Abcde", "Abcdefghij "Para obter esses resultados, a maneira mais fácil é adicionar formatação ao texto e, em seguida, remover os espaços.
Formatação de texto entre aspas
- No campo “Find what“, digite o seguinte.
(") (*) (")- Em seguida, no campo “Replace with“, digite
"\2"- Clique no botão “Format” e selecione a opção “Font“.
- Na caixa de diálogo, selecione “Font color” e escolha uma cor exclusiva, como Vermelho.
- Marque a opção “Use wildcards“.
- Clique no botão “Replace All“.
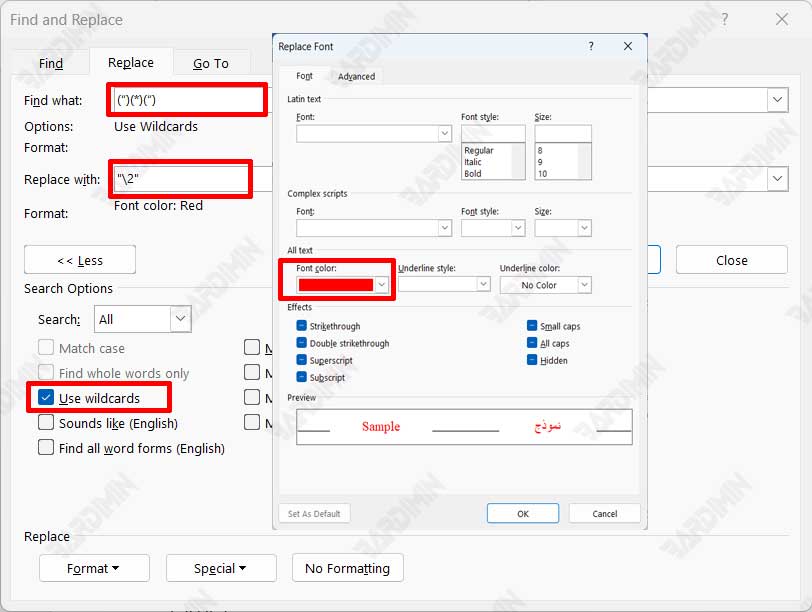
Remover espaços dentro das aspas
- No campo “Find what“, digite “^w“.
- Clique no botão “Format” e selecione a opção “Font“.
- Na caixa de diálogo, selecione “Font color” e escolha a cor que você escolheu no formato anterior, como Vermelho.
- Em seguida, há uma caixa “Replace with” que deve ser deixada em branco.
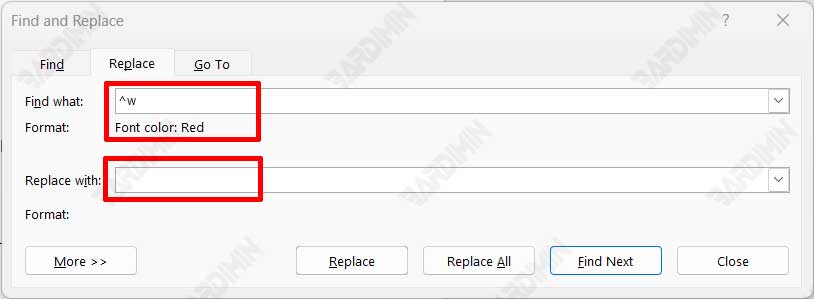
- Clique no botão “Replace All“.

