Você precisa digitar ou inserir um símbolo de seta em um documento do Microsoft Word? O Word oferece várias opções para os usuários fazerem isso.
Ao digitar um documento no Word, às vezes você precisa aplicar símbolos visuais, como setas com diferentes formas e direções, para tornar a escrita mais intuitiva e vívida.
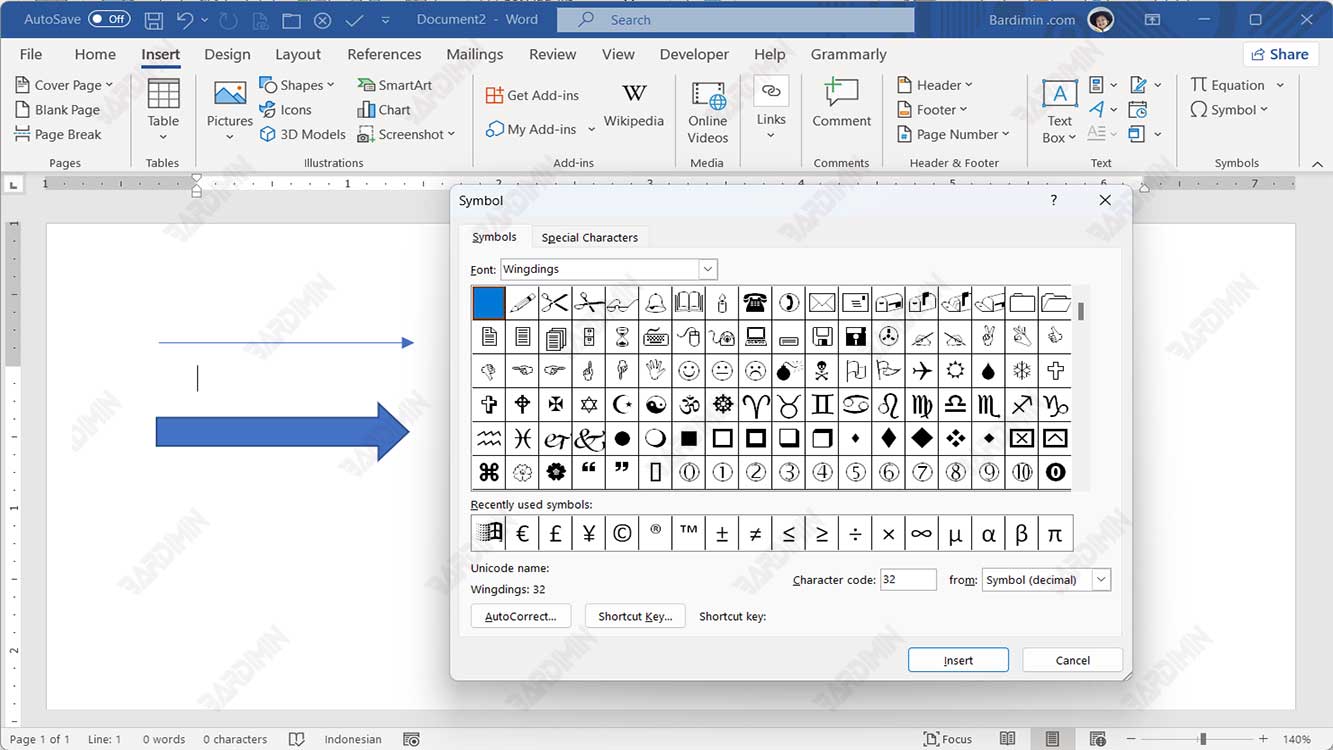
As setas são símbolos úteis para transmitir informações mais rapidamente do que o normal. Ao usar símbolos de seta, você não precisa digitar explicações extensas.
O Word, curiosamente, permite que você crie qualquer seta que desejar. Todas as setas retas, curvas ou de dupla face funcionam.
Os símbolos de seta não podem ser escritos diretamente como números e letras, mas não é difícil digitar setas no Microsoft Word. O aplicativo oferece várias opções para que os usuários concluam essa operação.
Existem vários métodos para inserir setas no Word, cada um deles bastante básico e comum. As setas podem ser adicionadas por meio de formas, códigos ou atalhos de teclado. Neste artigo, o Bardimin mostrará como adicionar um símbolo de seta ao seu documento do Word de forma rápida e fácil.
Como digitar e inserir símbolos de seta em um documento do Word
Há vários métodos comumente usados para digitar símbolos de seta em documentos do Word. Você pode digitar símbolos de seta usando:
- AutoCorreção
- Símbolo
- Forma
1] Use o recurso AutoCorreção para digitar símbolos de seta no Word
O uso de atalhos de AutoCorreção é um dos métodos mais rápidos para digitar setas no Word. O Word converterá automaticamente uma determinada sequência de caracteres em setas se você as inserir.
- Crie um documento do Microsoft Word ou abra um documento existente.
- Posicione o cursor do mouse onde deseja inserir o símbolo de seta.
- Digite a combinação apropriada de caracteres para criar uma seta.
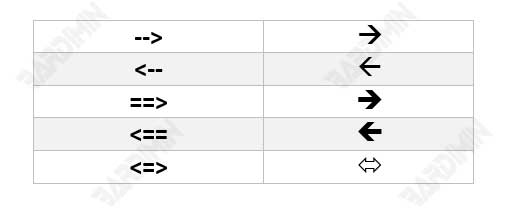
Se não quiser que o texto seja convertido em um símbolo de seta, pressione a tecla Backspace do teclado ou Desfazer (CTRL+Z) para alterar a seta de volta para o símbolo que você digitou.
Você também pode adicionar outro símbolo de seta ao “File > Option > Proofing > AutoCorrect options.
2] Usando o recurso Inserir símbolo para inserir símbolos de seta no Word
Se quiser inserir um símbolo de seta que não esteja na AutoCorreção padrão, você poderá inserir um símbolo de seta alternativo por meio do menu “Insert a symbol”. Isso lhe dá mais opções, incluindo as setas para cima e para baixo, bem como as setas para a esquerda e para a direita.
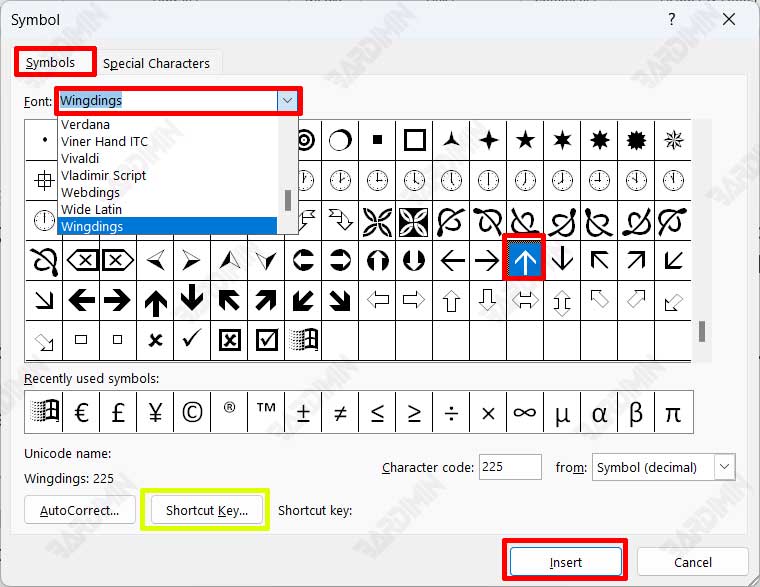
- Crie um novo documento do Microsoft Word ou abra um documento existente.
- Posicione o cursor do mouse onde deseja inserir o símbolo de seta.
- Clique na guia “Insert“, depois clique no botão “Symbol” e selecione “More symbols.
- Na caixa de diálogo que é aberta, selecione a guia “Symbols“.
- Selecione a fonte “Wingdings” ou “Symbol” no botão suspenso do campo de fonte. Cada fonte tem um estilo diferente de símbolo de seta.
- Pesquise e selecione o símbolo de seta desejado.
- Clique no botão “Insert” para inserir.
É possível adicionar atalhos de teclado a símbolos de seta específicos que você usa com frequência clicando no botão “Shortcut key.

