Organizar páginas em Microsoft Word 2022 é essencial para deixar seus documentos limpos e profissionais. Esteja você escrevendo um relatório de negócios, trabalhos escolares ou uma proposta de projeto, um bom layout pode causar uma impressão positiva nos leitores.
No entanto, muitas pessoas não sabem como usar Word recursos para definir margens, orientação de página e adicionar marcas d’água. Neste guia, Bardimin explicará etapas práticas para ajudá-lo a dominar as configurações da página em Microsoft Word 2022 para que todos os documentos que você criar sejam da mais alta qualidade e prontos para uso oficial.
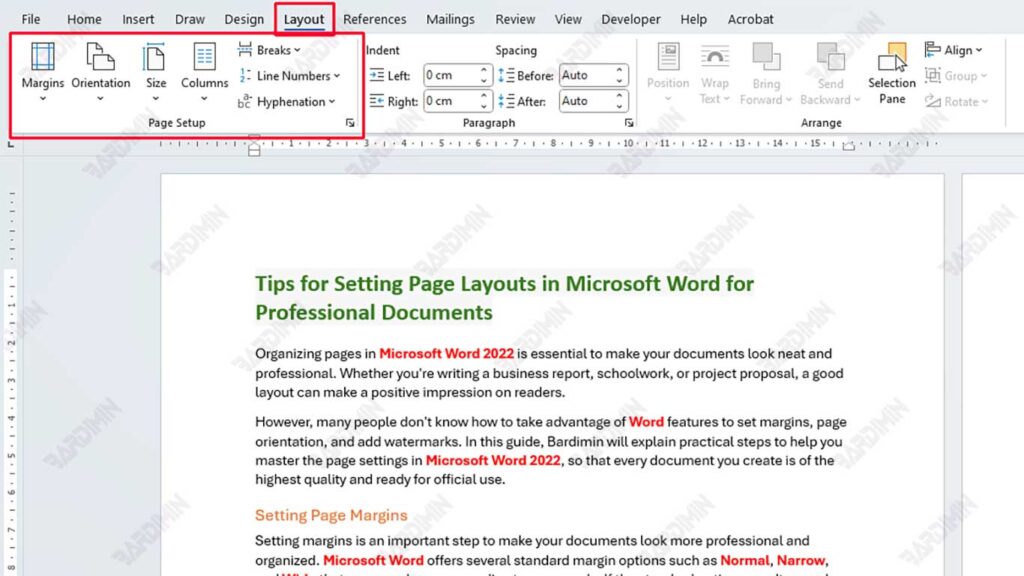
Definindo margens de página
Definir margens é importante para tornar seus documentos mais profissionais e organizados. Microsoft Word oferece várias opções de margem padrão, como Normal, Narrow e Wide que você pode escolher de acordo com suas necessidades. Se as opções padrão não forem suficientes, você pode usar o recurso Custom Margins para ajustar o tamanho das margens na parte superior, inferior, direita e esquerda da página.
Passos:
- Vá para a guia Layout na barra de ferramentas superior.
- Clique na opção Margins e a opção de margem padrão aparecerá.
- Escolha uma margem que atenda às suas necessidades de documentos.
- Para configurações mais específicas, clique em Custom Margins. Aqui, você pode ajustar manualmente o tamanho da margem para cada lado da página.
- Quando terminar, clique em OK para salvar as alterações no documento.
Alterando a orientação da página
Alterar a orientação da página em Microsoft Word pode ajudar a personalizar a aparência do documento de acordo com as necessidades do conteúdo. O Word fornece dois tipos de orientação de página: Portrait (vertical) e Landscape (horizontal). A orientação Portrait é mais adequada para documentos de texto simples, enquanto Landscape é ideal para exibir elementos mais amplos, como tabelas grandes, gráficos ou imagens amplas.
- Passos:
- Abra a guia Layout na barra de ferramentas.
- Clique na opção Orientation para ver as opções de integração.
- Escolha Portrait para orientação vertical ou escolha Landscape para orientação horizontal de acordo com as necessidades do documento.
Redimensionar páginas
Microsoft Word oferece uma variedade de opções de tamanho de página que podem ser ajustadas às necessidades do seu documento, como A4, A3 e Letter. Escolher o tamanho de página correto é essencial, especialmente ao imprimir documentos ou seguir um formato específico, como para fins oficiais ou comerciais. O tamanho mais comumente usado é A4, mas para apresentações maiores, um tamanho A3 ou qualquer outra coisa pode ser mais adequado.
Passos:
- Vá para a guia Layout na parte superior.
- Clique na opção Size e você verá uma lista de tamanhos de página disponíveis.
- Selecione o tamanho de página desejado, como A4 ou Letter.
- Se você precisar de um tamanho personalizado, clique em More Paper Sizes e insira a largura e a altura da página como desejar.
- Quando terminar, clique em OK para aplicar o novo tamanho de página ao documento.

