Muitos modelos exigem que os usuários preencham informações como título do documento, assunto, autor ou palavras-chave. Garantir que esses valores sejam incluídos é um aspecto importante de um sistema de gerenciamento de documentos.
Imagine que você precise coletar informações de 1.000 pessoas para uma tarefa específica. Você pode enviar a elas um documento do Word que elas poderão preencher facilmente. No entanto, você deve garantir que o layout e a posição, bem como todos os outros elementos, sejam os mesmos em todos os documentos.
Se você der o arquivo original do Word a todas essas pessoas, em vez de obter o mesmo documento, obterá um documento completamente diferente, pois as pessoas leais têm seu estilo.
Uma maneira de fazer isso é usar modelos, que exibem uma caixa na tela solicitando informações ao usuário. Os dados inseridos serão exibidos como resultado do preenchimento.
Solicitar entrada de texto de um usuário no Microsoft Word
Uma maneira de fazer isso é usar o campo “Fill-in”, que exibe uma caixa pop-up solicitando informações do usuário. Os dados que você inseriu serão exibidos como resultado.
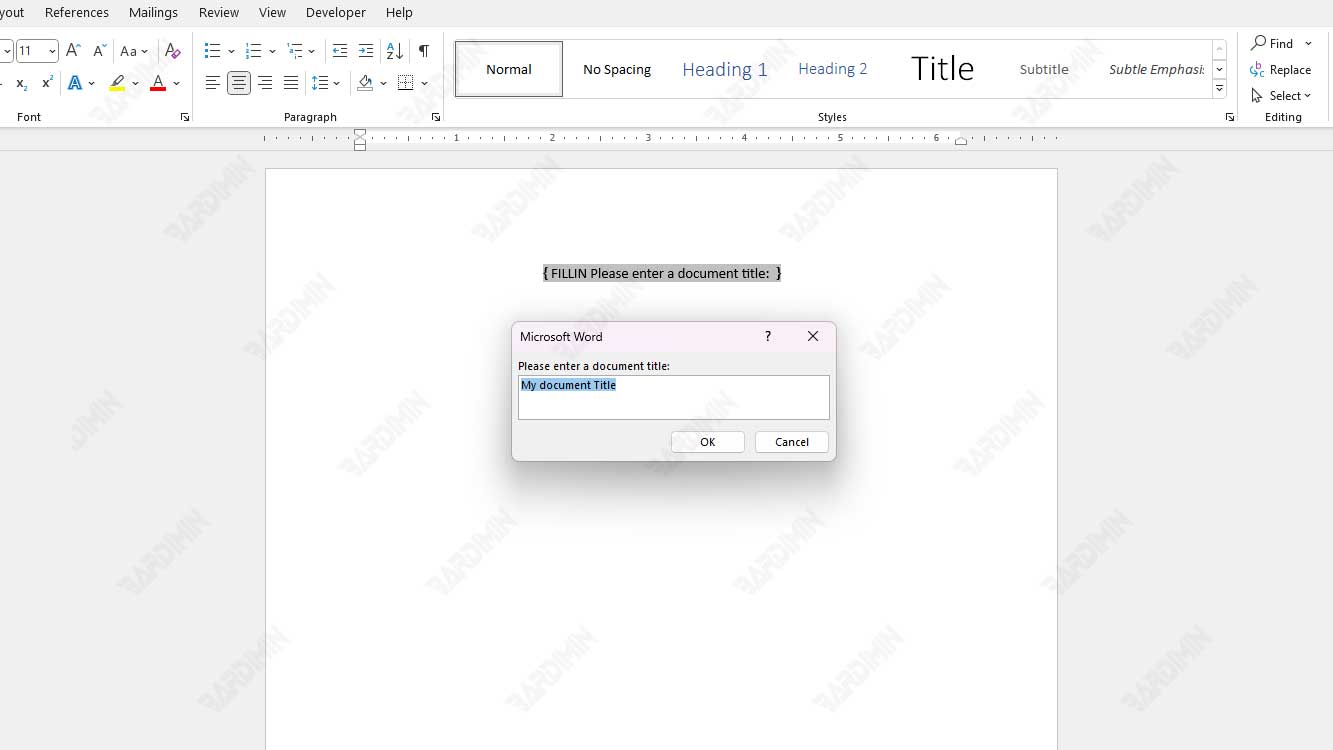
Um campo é como um espaço em um documento no qual os usuários podem adicionar informações. A principal diferença entre os campos e os campos de formulário é que eles solicitam que os usuários insiram informações quando começam a usar um novo documento com um modelo.
Se houver muito espaço para preencher no documento, todas as perguntas aparecerão e aguardarão que você as digite. Depois que você responder a todas as perguntas, aparecerá um documento com todo o espaço ocupado.
Como usar o “Fill-in”
Para usar o “Fill-in”, você deve pressionar as teclas do teclado (CTRL + F9) primeiro. Isso adicionará chaves. Se você digitar as chaves {} manualmente, isso não funcionará. Pressione as teclas (CTRL + F9) ao mesmo tempo.
A sintaxe básica é a seguinte
{ FILLIN Prompt }Um prompt é um texto que aparece como um prompt em uma caixa de diálogo. Veja um exemplo:
{ FILLIN "Please enter a document title:" }Além desses métodos, há uma maneira mais fácil de usar a interface do Microsoft Word, conforme mostrado abaixo (um exemplo de uso do Ms Word 2021):
- Selecione a guia “Insert” e, no grupo “Text”, clique no botão suspenso “Quick Parts”. Nas opções disponíveis, selecione “Fields”.
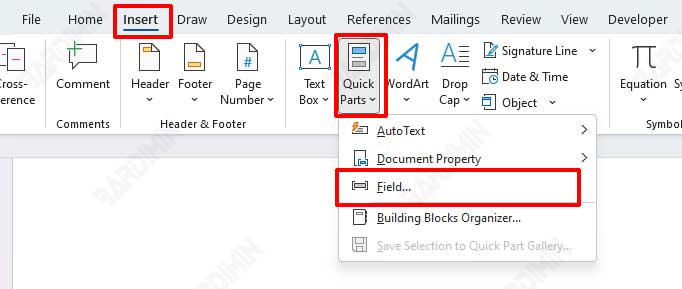
- Na caixa de diálogo exibida, examine a seção “Field names“, role para baixo e, em seguida, localize e selecione “Fill-in”.
- No campo de prompt localizado na seção “Field properties” no meio da caixa de diálogo, digite o texto que aparecerá como prompt.

- Além disso, você também pode adicionar o valor padrão na seção “Field options” marcando a caixa ao lado dela e digitando o valor.
- Clique no botão OK para aplicar.

