O Microsoft Word é conhecido como um programa popular para editar documentos, mas você sabia que também pode fazer cálculos no Word?
Um dos maiores desafios enfrentados durante o processo de entrada manual de dados é a possibilidade de erros na realização de cálculos numéricos. É por isso que programas como o Microsoft Excel se tornaram tão populares para calcular e processar dados precisos.
Embora o Microsoft Excel seja excelente para fazer cálculos, você pode criar mais facilmente relatórios comerciais descritivos, expressivos e fáceis de ler usando o Microsoft Word. É possível executar algumas tarefas de planilha com o Word usando tabelas padrão.
As tabelas do Word são úteis para organizar o texto em linhas e colunas e para fornecer opções de layout atraentes para listas e outros dados. Entretanto, as tabelas tornam-se muito eficientes e dinâmicas quando você aplica fórmulas aos dados numéricos contidos nas linhas ou colunas da tabela.
Por exemplo, se você tiver tabelas de vendas para diferentes departamentos, poderá exibir os totais de vendas em células na parte inferior da tabela. É possível somar colunas de números em uma tabela do Word usando a função SUM, da mesma forma que em uma planilha do Excel.
A fórmula para somar colunas e linhas da tabela do Microsoft Word
- Clique na célula da tabela em que você deseja exibir os resultados.
- Em seguida, selecione o menu da guia “Layout”.
- Clique no botão “Formula”.
- Em seguida, na caixa de diálogo, digite a fórmula para o somatório e clique no botão OK para aplicar.
- “=SUM(ABOVE)” para somar os números na coluna acima da célula em que você está.
- “=SUM(LEFT)” para somar os números na linha à esquerda da célula em que você está.
- “=SUM(BELOW)” para somar os números na coluna abaixo da célula em que você está.
- “=SUM(RIGHT)” para somar os números na linha à direita da célula em que você está.
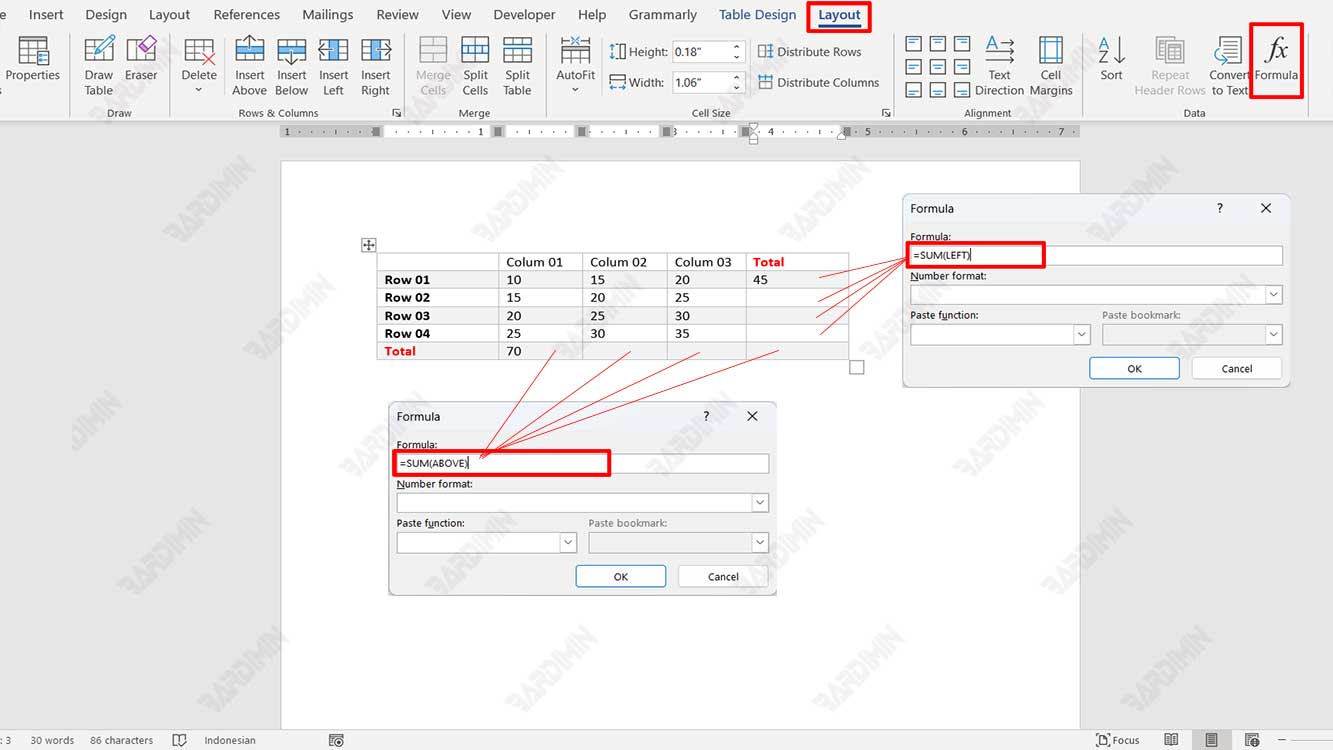
Se você alterou um dos números que adicionou, selecione a célula (valor). Em seguida, clique com o botão direito do mouse e selecione “Update Field”.
Se quiser atualizar todos os resultados da soma, pressione a tecla do teclado (CTRL+A). Em seguida, pressione a tecla novamente (CTRL+F2) ou (CTRL+P), e você mudará para a Visualização de impressão. Em seguida, pressione o botão ESC para retornar à visualização anterior.
Além de usar esse método, você também pode usar o seguinte método para somar as colunas e linhas de uma tabela do Microsoft Word:
- Clique dentro da célula desejada.
- Pressione as teclas do teclado (CTRL+F9).
- Digite a fórmula, “=SUM(ABOVE)”.
- Em seguida, clique com o botão direito do mouse e selecione “Update Field”.
O exemplo acima usa a função “SUM”, mas o Word oferece várias outras funções das quais você pode tirar proveito, como na tabela a seguir.
| Fórmula | Informações |
| ABS(x) | Valor absoluto x. |
| AND(x,y) | 1 se x e y forem verdadeiros; 0 caso contrário. |
| AVERAGE(x,y,z,…) | A média da lista de valores dada por x,y,z,… |
| COUNT(x,y,z,…) | O número de itens na lista de valores dada por x,y,z,… |
| DEFINED(x) | 1 se a expressão x puder ser contada; 0 caso contrário. |
| FALSE | 0 |
| INT(x) | A parte inteira de x. |
| MIN(x,y,z,…) | O menor valor na lista de valores dada por x,y,z,… |
| MAX(x,y,z,…) | O maior valor na lista de valores dada por x,y,z,… |
| MOD(x,y) | O restante é após a divisão de x por y. |
| NOT(x) | 1 se x for falso; 0 se x for verdadeiro. |
| OR(x,y) | 1 se um ou ambos x e y forem verdadeiros; 0 se x e y forem falsos. |
| PRODUCT(x,y,z,…) | O resultado multiplica os itens da lista de valores fornecidos por x, y, z,… |
| ROUND(x,y) | O valor de x é arredondado para o número de casas decimais especificado por y. |
| SIGN(x) | 1 se x for positivo; -1 se x for negativo. |
| SUM(x,y,z,…) | O número de itens na lista de valores dada por x,y,z,… |
| TRUE | 1 |
Entre parênteses, digite as células da tabela que você deseja incluir na fórmula e clique em OK:
Digite “ABOVE” para incluir os números na coluna acima da célula em que você está.
Digite “LEFT” para incluir os números na linha à esquerda da célula em que você está.
Digite “BELOW” para inserir números na coluna abaixo da célula em que você está.
Digite “RIGHT” para incluir os números na linha à direita da célula em que você está.
Por exemplo, para calcular a média dos números na linha à esquerda de uma célula, clique em AVERAGE (média) e digite LEFT (esquerda):
“=AVERAGE(LEFT)”
Para multiplicar dois números, clique em PRODUCTS e digite o local da célula da tabela:
“=PRODUCT(ABOVE)”

