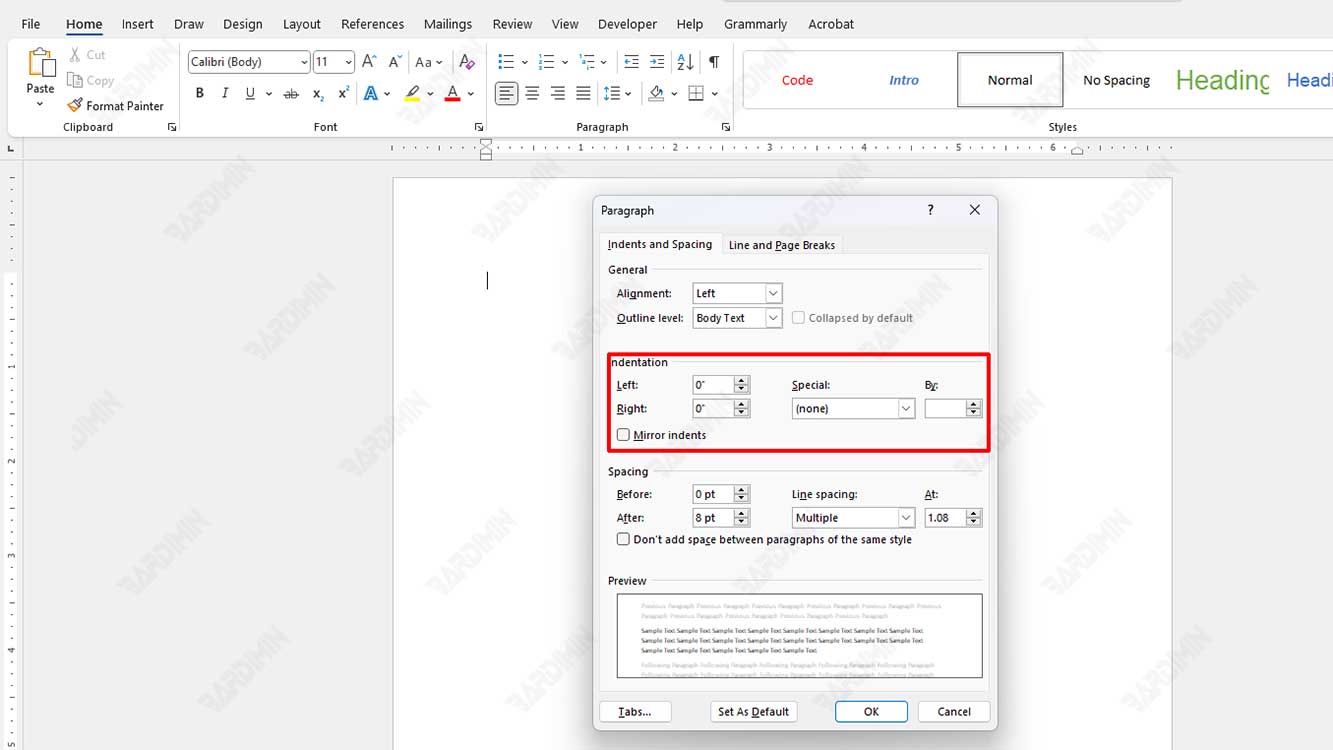Recuo de parágrafo é a distância entre o texto e a borda esquerda ou direita da página. O recuo de parágrafo pode ajudá-lo a formatar seu documento de forma mais organizada e profissional. Há várias maneiras de definir o recuo de parágrafo no Microsoft Word, dependendo de suas necessidades e preferências. Neste artigo, Bardimin explicará três maneiras principais de definir o recuo de parágrafo no Microsoft Word, a saber:
- Usar réguas de tabulação
- Usar a caixa de diálogo Parágrafo
- Usar atalhos de teclado
Usando a régua de tabulação
As réguas de tabulação são ferramentas localizadas na parte superior do documento, abaixo da faixa de opções. As réguas de tabulação permitem definir recuos de parágrafo arrastando marcadores de recuo triangulares. Há três tipos de marcadores recuados que você pode usar, a saber:
- First Line Indent: Este marcador é azul e está localizado na parte superior da guia da régua. Esse marcador define a distância entre a primeira linha de texto e a borda esquerda da página. Você pode arrastar esse marcador para a direita para aumentar o recuo da primeira linha ou para a esquerda para torná-lo menor.
- Left Indent: Este marcador é azul e está localizado na parte inferior da guia da régua. Esse marcador define a distância entre o texto do parágrafo inteiro e a borda esquerda da página. Você pode arrastar esse marcador para a direita para aumentar o recuo do parágrafo ou para a esquerda para torná-lo menor.
- Right Indent: Este marcador é azul e está localizado à direita da guia da régua. Esse marcador define a distância entre o texto do parágrafo inteiro e a borda direita da página. Você pode arrastar esse marcador para a esquerda para aumentar o recuo do parágrafo ou para a direita para torná-lo menor.
Para usar a guia régua, você precisa selecionar o parágrafo para o qual deseja definir o recuo e arraste o marcador de recuo a seu gosto. Veja um exemplo da aparência da guia da régua e do marcador recuado:

Usando a caixa de diálogo Caixa de Parágrafo
Uma caixa de diálogo Parágrafo é uma caixa de diálogo que permite organizar vários aspectos dos parágrafos, incluindo recuo. Você pode acessar a caixa de diálogo Parágrafo da seguinte forma:
- Clique no separador Home no friso e, em seguida, clique no ícone Paragraph Settings sob a forma de uma pequena seta no canto inferior direito do grupo Paragraph.
- Clique com o botão direito do mouse no parágrafo para o qual você deseja definir o recuo e escolha Paragraph no menu exibido.
Depois de acessar a caixa de diálogo Parágrafo, você pode definir o recuo de parágrafo por:
- Na guia Indents and Spacing, insira os valores desejados nas caixas Left e Right na seção Indentation. Esse valor indica a distância entre o texto do parágrafo e a borda esquerda ou direita da página em polegadas, centímetros ou pontos, dependendo de suas configurações. Você também pode usar as teclas de seta para cima e para baixo para ajustar esse valor.
- Na caixa Special, selecione o tipo de recuo que você deseja aplicar à primeira linha do parágrafo, que é (none), First line ou Hanging. Se você selecionar a First line, precisará inserir um valor na caixa By indicando a distância entre o texto da primeira linha e a borda esquerda da página. Se você selecionar Hanging, precisará inserir um valor na caixa By indicando a distância entre o texto de todo o parágrafo e a borda esquerda da página, exceto a primeira linha.
- Clique em OK para aplicar as configurações de recuo que você fez.
Veja um exemplo da aparência da caixa de diálogo Parágrafo e das configurações de recuo: