Quer criar um texto que chame a atenção do leitor usando vários efeitos, como sublinhados, rabiscos, sombras e muito mais? Se sim, então você precisa saber como usar o recurso de decoração de texto no MS Word. Este recurso permite que você estilize seu texto de forma fácil e rápida.
Neste artigo, Bardimin discutirá como usar a decoração de texto no MS Word com passos claros e imagens ilustrativas. Você também conhecerá algumas dicas e truques para tornar seu texto mais criativo e profissional.
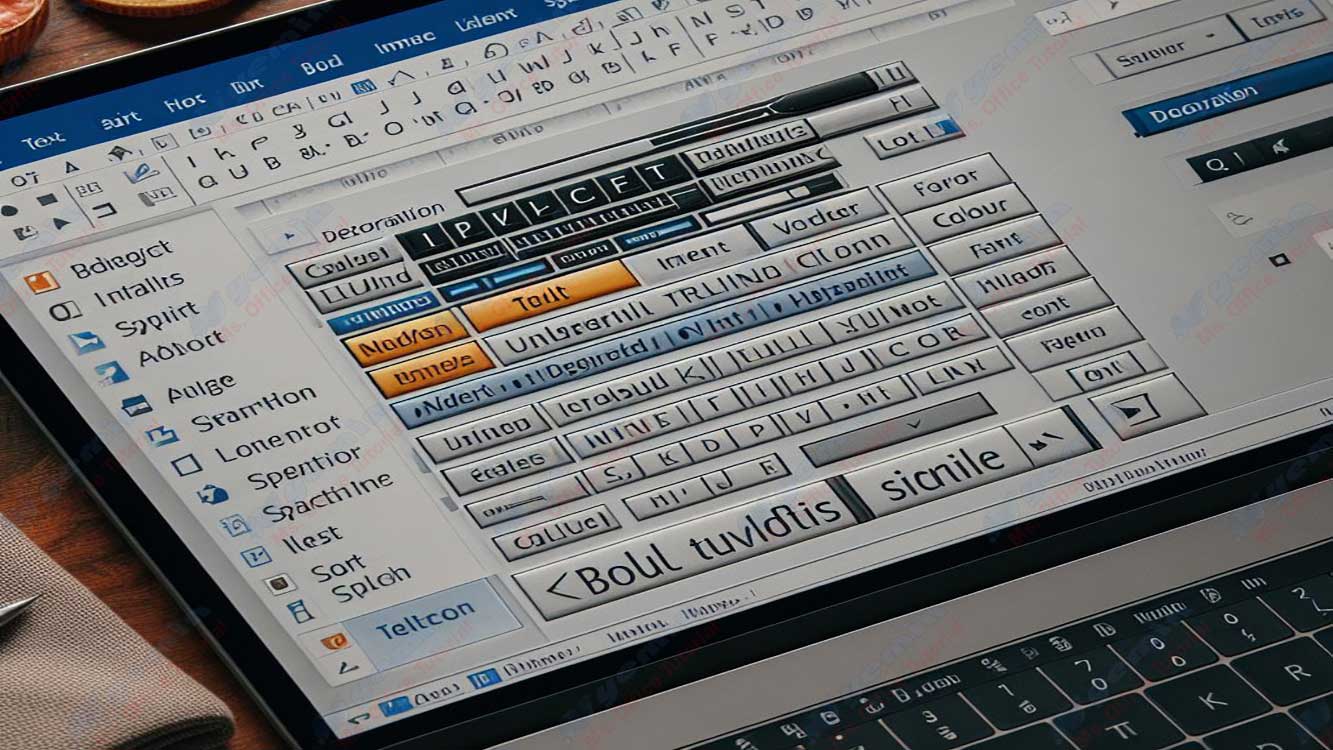
O que é decoração de texto?
A decoração de texto é um recurso do MS Word que permite aplicar efeitos ao texto, como sublinhado, tachado, sombra, linha superior, linha central e muito mais. Esses efeitos podem fazer com que seu texto se destaque, enfatize ou dê a ele um certo significado. Por exemplo, você pode usar sublinhados para indicar títulos, rabiscos para indicar texto incorreto ou irrelevante, sombras para dar uma sensação 3D e muito mais.
A decoração de texto pode ser aplicada a textos, parágrafos ou documentos inteiros selecionados. Você pode ajustar a cor, espessura, estilo e posição da decoração de texto ao seu gosto. Você também pode combinar várias decorações de texto para tornar seu texto mais variado e único.
Como usar a decoração de texto no MS Word
Para usar a decoração de texto no MS Word, você precisa seguir estas etapas:
- Abra o documento do MS Word ou crie um novo documento.
- Selecione o texto para o qual você deseja decorar o texto. Você pode selecionar uma única palavra, frase, parágrafo ou documento inteiro.
- Clique no separador Home no friso e, em seguida, clique no ícone abc no grupo Font. Você verá um menu suspenso com várias opções de decoração de texto, como Underline, Strikethrough, Shadow, Outline, Emboss, Engrave, Superscript, Subscript e muito mais.
- Selecione a decoração de texto desejada no menu suspenso. Você pode selecionar mais de uma decoração de texto para o mesmo texto. Por exemplo, você pode selecionar Underline e Shadow para dar ao texto sublinhado e efeitos de sombra.
- Se quiser alterar a cor, a espessura, o estilo ou a posição da decoração de texto, clique na pequena seta à direita do ícone de abc para abrir o menu Font. Aqui, você pode clicar na guia Text Effects para definir ainda mais sua decoração de texto. Você pode escolher uma cor na paleta de cores, definir a espessura do controle deslizante, escolher um estilo na lista e ajustar a posição nas caixas de seleção. Você também pode visualizar sua decoração de texto na caixa Sample de texto.
- Depois de concluir a configuração da decoração do texto, clique em OK para aplicar as alterações ao texto.
Exemplos de uso de decoração de texto no MS Word
Aqui estão alguns exemplos de uso de decoração de texto no MS Word para criar texto atraente e profissional:
- Você pode usar Underline para indicar títulos, subtítulos ou palavras-chave em seu documento. Você pode escolher uma cor que contraste com a cor do seu texto para destacá-lo mais. Você também pode escolher diferentes estilos de sublinhado, como pontos, linhas duplas, ondas e muito mais. Por exemplo, você pode fazer o título deste artigo Como criar texto atraente com decoração de texto no MS Word com uma cor azul e estilo de sublinhado ondulado.
- Você pode usar Strikethrough para apontar texto incorreto, irrelevante ou excluído em seu documento. Você pode escolher a mesma cor do texto para deixá-lo mais limpo. Você também pode escolher a espessura da linha tachada que corresponde ao tamanho do seu texto. Por exemplo, você pode transformar o texto a seguir em Este texto está incorreto com cor preta e espessura de linha tachada fina.
- Você pode usar Shadow para dar ao seu texto um efeito 3D. Você pode escolher uma cor escura para criar uma sombra forte ou uma cor clara para criar uma sombra suave. Você também pode ajustar a posição de sombreamento das caixas de seleção, como canto inferior esquerdo, inferior direito, superior esquerdo ou superior direito. Por exemplo, você pode transformar o texto a seguir em Este é um texto com uma sombra com uma cor vermelha e uma posição de sombra inferior direita.
- Você pode usar Outline para enquadrar seu texto. Você pode escolher uma cor diferente da cor do seu texto para torná-lo mais claro. Você também pode ajustar a espessura das linhas do quadro a partir do controle deslizante. Por exemplo, você pode transformar o seguinte texto em Este é um texto com um quadro com cor preta e espessura de linha de quadro média.
- Você pode usar Emboss para dar efeitos em relevo ao seu texto. Você pode escolher a mesma cor do texto para torná-lo mais suave ou uma cor diferente para torná-lo mais dramático. Você também pode definir a posição em relevo da caixa de seleção, como canto inferior esquerdo, inferior direito, canto superior esquerdo ou canto superior direito. Por exemplo, você pode transformar o seguinte texto em Este é o texto com relevo com cor verde e posição superior esquerda em relevo.
- Você pode usar Engrave para dar ao seu texto um efeito côncavo. Você pode escolher a mesma cor do texto para torná-lo mais suave ou uma cor diferente para torná-lo mais dramático. Você também pode definir a posição côncava das caixas de seleção, como canto inferior esquerdo, inferior direito, canto superior esquerdo ou canto superior direito. Por exemplo, você pode transformar o seguinte texto em Este é um texto com uma cor côncava com cor roxa e uma posição côncava inferior direita.
- Você pode usar Superscript para tornar seu texto mais alto do que o texto normal. Você pode usar isso para indicar classificação, grau ou notação matemática. Por exemplo, você pode fazer o seguinte texto 23=8 usando o sobrescrito no número 3.
- Você pode usar Subscript para tornar seu texto mais baixo do que o texto normal. Você pode usar isso para indicar índice, base ou notação química. Por exemplo, você pode transformar o texto a seguir em H2O usando o subscrito no número 2.

