Você já encontrou o error message “There is insufficient memory or disk space” ao tentar abrir ou salvar um documento do Word? Se sim, então você não está sozinho. Muitos usuários do Word enfrentam esse problema, que pode ser muito irritante e prejudicar sua produtividade.
Essa mensagem de erro mostra que algo está errado com seu sistema, seja memória, espaço em disco ou configurações do Word. Existem várias causas e soluções para esse problema, que descreverei neste artigo.
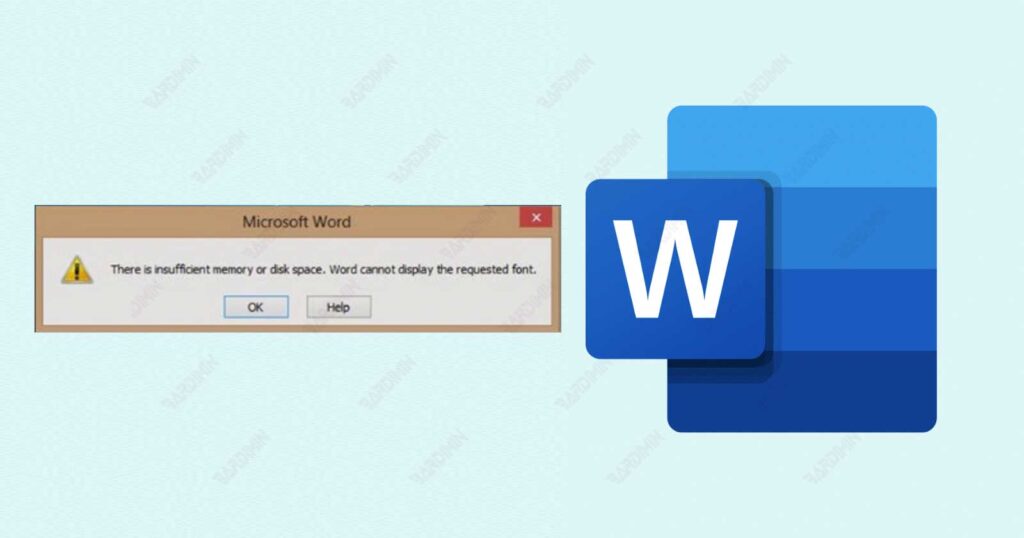
O que causa “Há memória insuficiente ou espaço em disco” no Word?
Vários fatores podem fazer com que essa mensagem de erro apareça, como:
- Memória insuficiente. Se o seu sistema não tiver memória suficiente para executar o Word e outros aplicativos, então você pode encontrar esse erro. A memória é um recurso importante para executar programas e, se nenhum estiver disponível, o Word não poderá funcionar corretamente.
- Não há espaço em disco suficiente. Se o sistema não tiver espaço em disco suficiente para armazenar documentos do Word e outros arquivos, você pode encontrar esse erro. O espaço em disco é onde os arquivos são armazenados e, se nenhum estiver disponível, o Word não poderá criar ou salvar o documento.
- Configurações incorretas do Word. Se as configurações do Word não se adequarem ao seu sistema, você poderá encontrar esse erro. Por exemplo, se você estiver usando uma versão do Word que não é compatível com sua versão do Windows ou se estiver habilitando um recurso que requer muitos recursos, como Compatibility Mode ou Track Changes.
- Arquivo do Word corrompido. Se o arquivo do Word estiver corrompido ou infectado com um vírus, você pode encontrar esse erro. Um arquivo do Word corrompido pode causar vários problemas, como formatação incorreta, conteúdo ausente ou erros ao abrir ou salvar.
Como corrigir “Há memória insuficiente ou espaço em disco” no Word?
Para corrigir essa mensagem de erro, você precisa identificar a causa e aplicar a solução. Aqui estão algumas soluções que você pode tentar:
Solução 1: Verifique a memória e o espaço em disco
O primeiro passo que você deve fazer é verificar se o seu sistema tem memória suficiente e espaço em disco para executar o Word. Você pode fazer isso das seguintes maneiras:
- Para verificar a memória, pressione Ctrl+Shift+Esc para abrir Task Manager. Selecione a guia Performance e veja a seção Memory. Você verá qual porcentagem de memória está sendo usada e quanto está disponível. Se a memória usada estiver próxima de 100%, então você precisará fechar alguns aplicativos desnecessários ou aumentar a memória do sistema.
- Para verificar o espaço em disco, vá para File Explorer e clique com o botão direito do mouse na unidade que deseja verificar. Selecione Properties e veja a seção General. Você verá quanto espaço em disco está sendo usado e quanto está disponível. Se o espaço em disco for inferior a 10%, você precisará excluir alguns arquivos desnecessários ou aumentar o espaço em disco do sistema.
Se você tiver memória e espaço em disco suficientes, prossiga para a próxima solução. Caso contrário, tente atualizar ambos e veja se a mensagem de erro ainda aparece.

