Você já quis comparar dois documentos no Microsoft Word para ver as diferenças ou semelhanças entre eles? Talvez você queira verificar revisões, corrigir erros ou sincronizar conteúdo. Seja qual for o seu motivo, o Microsoft Word tem recursos que permitem que você faça isso de forma fácil e rápida.
Esse recurso é chamado de Compare Documents e você pode encontrá-lo na guia Review. Com esse recurso, você pode comparar dois documentos e exibir os resultados em modos de exibição diferentes. Você também pode salvar, imprimir ou enviar resultados de comparação como um novo documento.
Neste artigo, o Bardimin mostrará as etapas para comparar dois documentos no Microsoft Word com o recurso Comparar documentos. Bardimin também fornecerá algumas dicas e truques para maximizar o uso desse recurso.
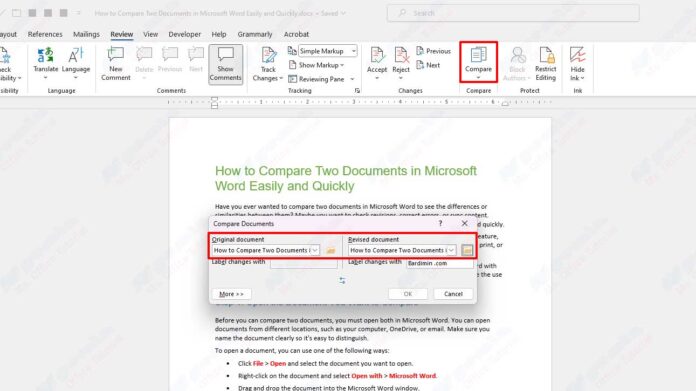
Etapa 1: Abra o documento que você deseja comparar
Antes de comparar dois documentos, você deve abrir ambos no Microsoft Word. Você pode abrir documentos de diferentes locais, como seu computador, OneDrive ou email. Certifique-se de nomear o documento claramente para que seja fácil de distinguir.
Para abrir um documento, você pode usar uma das seguintes maneiras:
- Clique File > Open e selecione o documento que deseja abrir.
- Clique com o botão direito do mouse no documento e selecione Open with > Microsoft Word.
- Arraste e solte o documento na janela do Microsoft Word.
Depois de abrir os dois documentos, você pode prosseguir para a próxima etapa.
Etapa 2: Selecione o recurso Comparar documentos
Para comparar dois documentos, você deve usar o recurso Comparar documentos localizado na guia Review. Para acessar esse recurso, você pode usar uma das seguintes maneiras:
- Clique na guia Review e clique em Compare no grupo Compare.
- Pressione Alt + R + C no teclado.
Depois de clicar em Compare, você verá duas opções: Compare e Combine. A opção Compare irá comparar os dois documentos e mostrar-lhe a diferença entre eles. A opção Combine mesclará dois documentos e mostrará as alterações feitas por autores diferentes.
Para este artigo, usaremos Compare opções. Clique em Compare e você verá a caixa de diálogo Compare Documents.
Etapa 3: selecione os documentos que deseja comparar
Na caixa de diálogo Compare Documents, você deve selecionar os documentos que deseja comparar. Você pode selecionar um documento na lista suspensa ou clicando no ícone de pasta e navegando no documento.
Você deve selecionar o documento em dois campos: Original document e Revised document. O original é o documento que você deseja comparar com o documento revisado. Um documento revisado é um documento que contém as alterações que você deseja ver.
Você também pode selecionar rótulos para diferentes documentos clicando no botão Label changes with. Isso ajudará você a identificar o autor da alteração no documento de resultados.
Depois de selecionar os documentos que deseja comparar, você pode prosseguir para a próxima etapa.
Etapa 4: escolher configurações de comparação
Na caixa de diálogo Compare Documents, você também pode selecionar as configurações de comparação que deseja usar. Você pode selecionar Configurações na lista suspensa Show changes at. Você pode optar por mostrar as alterações no nível Character ou Word.
A diferença entre essas duas configurações é a seguinte:
- Se você selecionar Character, verá alterações no nível do caractere, como adição, exclusão ou substituição de letras.
- Se você selecionar Word, verá alterações no nível da palavra, como adições, exclusões ou substituições de palavras.
Você também pode selecionar uma configuração na lista suspensa Show changes in. Você pode optar por mostrar as alterações no Original document, Revised document ou New document.
As diferenças entre essas três configurações são as seguintes:
- Se você selecionar Original document, verá as alterações no documento original, com as alterações marcadas com uma cor ou símbolo diferente.
- Se você selecionar um Revised document, verá as alterações no documento revisado, com as alterações marcadas com uma cor ou símbolo diferente.
- Se você selecionar New document, verá as alterações no novo documento, que é o resultado de uma comparação de dois documentos.
Além disso, você também pode optar por comparar determinados elementos do documento, como comentários, cabeçalhos, notas de rodapé e muito mais. Você pode selecionar os elementos que deseja comparar marcando a caixa abaixo More.
Depois de selecionar as configurações de comparação desejadas, você pode prosseguir para a próxima etapa.

