Você já achou difícil ler ou editar um documento do Microsoft Word porque o tamanho do texto é muito pequeno ou muito grande? Ou você quer personalizar a aparência do seu documento de acordo com suas necessidades e preferências? Se sim, então você precisa saber como ampliar ou reduzir documentos do Microsoft Word de forma fácil e rápida.
Ampliar ou ampliar documentos do Microsoft Word é um dos recursos muito úteis e frequentemente usados pelos usuários do Word. Esse recurso permite que você altere o tamanho de exibição do documento sem alterar o tamanho da fonte ou o layout do documento. Dessa forma, você pode ver seus documentos com mais clareza, conforto e eficiência.
Há várias maneiras de ampliar ou reduzir um documento do Microsoft Word, usando o mouse, teclado ou menu. Neste artigo, explicaremos esses métodos na íntegra e em detalhes, juntamente com exemplos. Também forneceremos algumas dicas e truques que podem ajudá-lo a aproveitar esse recurso de forma mais otimizada. Vamos começar!
Como ampliar ou reduzir um documento do Microsoft Word usando o mouse
Uma das maneiras mais fáceis de ampliar ou reduzir um documento do Microsoft Word é usar o mouse. Você pode usar a roda do mouse ou a tecla Ctrl no teclado para alterar o tamanho de exibição do documento. Aqui estão os passos:
- Abra o documento do Microsoft Word que você deseja ampliar ou reduzir.
- Mantenha pressionada a tecla Ctrl no teclado.
- Gire a roda do mouse para cima para Zoom no documento ou para baixo para Reduzir o documento. Você verá a porcentagem de zoom no canto inferior direito da tela mudar de acordo com o movimento da roda do mouse.
- Solte o botão Ctrl quando tiver o tamanho de exibição do documento desejado.
Aqui está um exemplo de um documento do Microsoft Word ampliado e reduzido usando o mouse:
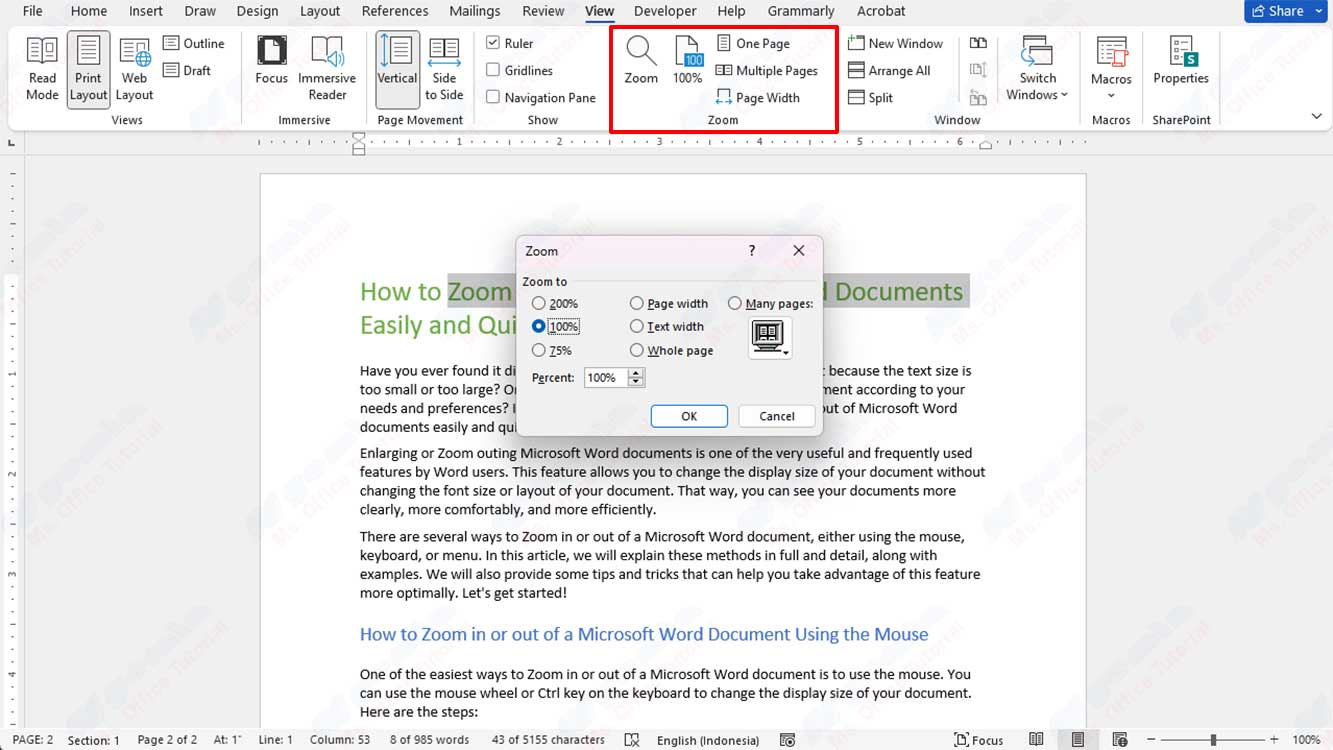
Como ampliar ou reduzir um documento do Microsoft Word usando o teclado
Se você não tiver um mouse ou preferir usar o teclado, também poderá ampliar ou reduzir um documento do Microsoft Word usando o teclado. Você pode usar a tecla Ctrl e as teclas + ou – para redimensionar a exibição do documento. Aqui estão os passos:
- Abra o documento do Microsoft Word que você deseja ampliar ou reduzir.
- Mantenha pressionada a tecla Ctrl no teclado.
- Pressione o botão + para Ampliar o documento ou o botão – para Reduzir o documento. Você verá a porcentagem de zoom no canto inferior direito da tela mudar de acordo com os pressionamentos de teclas.
- Solte o botão Ctrl quando tiver o tamanho de exibição do documento desejado.
Como ampliar ou reduzir um documento do Microsoft Word usando o menu
Além de usar um mouse ou teclado, você também pode ampliar ou reduzir um documento do Microsoft Word usando menus. Você pode usar o menu Exibir e o menu Zoom para redimensionar a exibição do documento. Aqui estão os passos:
- Abra o documento do Microsoft Word que você deseja ampliar ou reduzir.
- Clique no menu View na faixa de opções (a barra de menus na parte superior da tela).
- Clique no menu Zoom no grupo Zoom. Você verá uma caixa de diálogo Zoom aparecer na tela.
- Escolha uma das opções disponíveis, como 100%, Page Width, Text Width, Whole Page ou Many Pages. Você também pode inserir a porcentagem de zoom desejada na caixa Porcentagem. Você pode visualizar seu documento na caixa Visualizar.
- Clique em OK para aplicar a alteração ao tamanho de exibição do documento.

