O Microsoft Word é um dos aplicativos de processamento de texto mais populares do mundo. Esta aplicação tem várias características que podem ajudar seus usuários a criar documentos atraentes e profissionais. Um desses recursos é a capacidade de alinhar texto.
Com o Word, você pode criar diferentes tipos de documentos, como cartas, relatórios, folhetos, livros e muito mais. Um dos recursos importantes que você precisa dominar no Word é como alinhar o texto. Alinhar texto significa posicionar o texto horizontalmente ou verticalmente em um documento.
O alinhamento do texto selecionado afetará a aparência do documento. Por exemplo, se você usar texto de título alinhado à esquerda, ele se destacará mais do que o texto que usa alinhamento central ou alinhamento à direita.
O alinhamento de texto também pode ser usado para criar uma aparência mais organizada ou atraente. Por exemplo, você pode usar o alinhamento central para o texto que deseja colocar no centro da página.
Há várias maneiras de alinhar o texto no Word: botões, menus ou atalhos de teclado. Neste artigo, Bardimin explicará como alinhar o texto no Word de forma fácil e rápida.
Como alinhar o texto horizontalmente
Alinhar o texto horizontalmente significa posicioná-lo em linha com as bordas esquerda, direita, central ou ambas do documento. Existem quatro tipos de alinhamento horizontal que você pode usar no Word, a saber:
- Alinhamento à esquerda : o texto se alinha à borda esquerda do documento, mas não se alinha à borda direita. Esse é o alinhamento padrão no Word.
- Alinhamento à direita: o texto se alinha com a borda direita do documento, mas não se alinha com a borda esquerda.
- Centro: To t extestá no centro do documento, não alinhado com a borda esquerda ou direita.
- Alinhamento direita-esquerda : o texto se alinha com as duas bordas do documento, adicionando espaço entre as palavras, se necessário.
Para alinhar o texto horizontalmente, você pode usar uma das seguintes maneiras:
1] Usando o botão de alinhamento
O botão de alinhamento é o botão localizado no grupo Parágrafo na guia Página Inicial. Este botão tem quatro ícones que representam quatro tipos de alinhamento horizontal. Para usar esse botão, execute estas etapas:
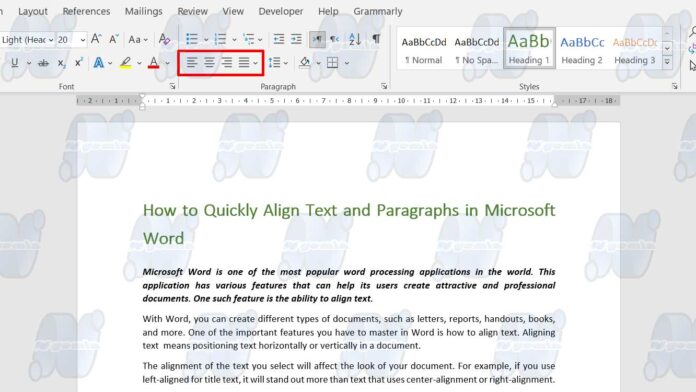
- Selecione o texto que você deseja alinhar. Se você não selecionar nenhum texto, o alinhamento será aplicado ao parágrafo onde o cursor está localizado.
- Clique no botão de alinhamento que corresponde ao tipo de alinhamento desejado. Por exemplo, clique no botão Centralizar se quiser centralizar o texto.
- O texto será ajustado imediatamente de acordo com a sua escolha.
2] Usando o menu Parágrafo
O menu Parágrafo é um menu que você pode acessar clicando na pequena seta no canto inferior direito do grupo Parágrafo na guia Página Inicial. Este menu tem várias opções para organizar parágrafos, incluindo alinhamento horizontal. Para utilizar este menu, siga estes passos:

- Selecione o texto que você deseja alinhar. Se você não selecionar nenhum texto, o alinhamento será aplicado ao parágrafo onde o cursor está localizado.
- Clique na pequena seta no canto inferior direito do grupo “Paragraph” na guia “Home”. O menu Parágrafo é exibido.
- Na seção “General”, clique na caixa suspensa ao lado de “Alignment.” Você verá quatro opções de alinhamento horizontal: Alinhar à Esquerda, Alinhar à Direita, Centralizar e Alinhar à Direita-Esquerda.
- Selecione o alinhamento desejado na caixa suspensa.
- Clique em OK para aplicar o alinhamento.

