Etapas para salvar texto como AutoTexto
Etapa 1: configurar o texto
- Abrir um documento do Word (novo ou existente)
- Realce o texto que deseja usar como clichê
- Dica profissional: pode ser texto simples, tabelas formatadas personalizadas ou até mesmo uma combinação de texto + imagens!
Etapa 2: Localizar AutoTexto
- Clique na guia Insert na faixa de opções superior
- Pesquise o grupo Text → clique em Quick Parts
- Navegue até AutoText → selecione Save Selection to Quick Part Gallery
Etapa 3: identifique seu clichê
- No pop-up Create New Building Block:
- Nome: Dê um nome exclusivo (exemplo: “DomicileOfficeAddress”)
- Dica: Use um nome sem espaço para facilitar a chamada mais tarde!
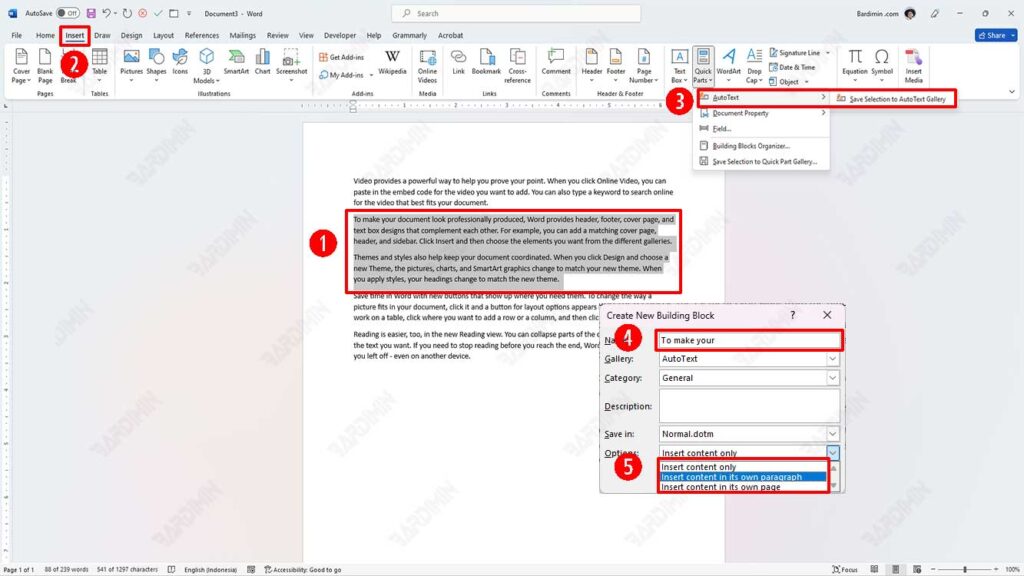
Etapa 4: Selecione o modo de inserção (importante!)
Escolha uma destas 3 opções avançadas:
1. Insert Content Only
- Para texto que deseja seguir o formato de documento ativo
- Exemplo: número de contato no meio de um parágrafo
2. Insert Content in Its Paragraph
- Para texto que deve permanecer em um parágrafo separado
- Exemplo: isenção de responsabilidade longa no final do documento
3. Insert Content in Its Page
- Para modelos de página personalizados
- Exemplo: Relatório de capa mensal
Passo 5: Salve e aproveite a magia!
- Clique OK para salvar
- Truque: Pressione F3 para fazer uma chamada rápida para o AutoTexto!
Como usar o AutoTexto no Word: 2 métodos super rápidos!
Depois de salvar com sucesso seu texto clichê favorito, é hora de aprender a chamá-lo mais rápido do que seu café da manhã está pronto! Aqui estão dois métodos confiáveis que farão você se apaixonar pelo recurso AutoTexto:
1. Método de partes rápidas (para iniciantes que amam cliques)
1. Encontre a sede do AutoText
- Clique no botão Insert → Quick Parts → Building Blocks tabOrganizer
(É como um tesouro de todos os seus modelos!)
2. Faça uma pesquisa rápida
- Use a barra de pesquisa para encontrar rapidamente
- Ou percorra a lista alfabética
Dica: Clique no cabeçalho da coluna “Name” para classificá-lo!
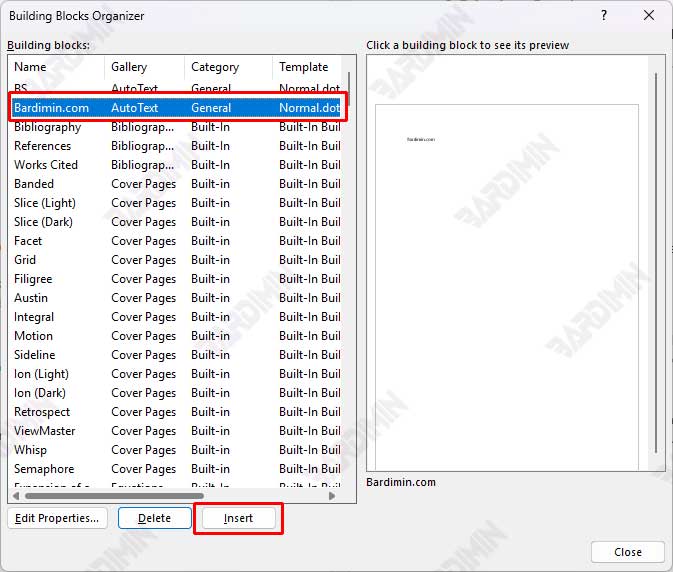
3. Inserções elegantes
- Selecione um item → Clique Insert
Voila! O texto aparece exatamente no cursor
2. Método de preenchimento automático (para quem gosta de atalhos!)
1. Comece a digitar
- Digite as primeiras 3-4 letras do nome do AutoTexto
Exemplo: digite “dis” para invocar um aviso de isenção de responsabilidade
2. Seja sábio na leitura de conselhos
- O Word exibirá um pop-up de sugestão
(Como um assistente pessoal que está sempre pronto para ajudar!)
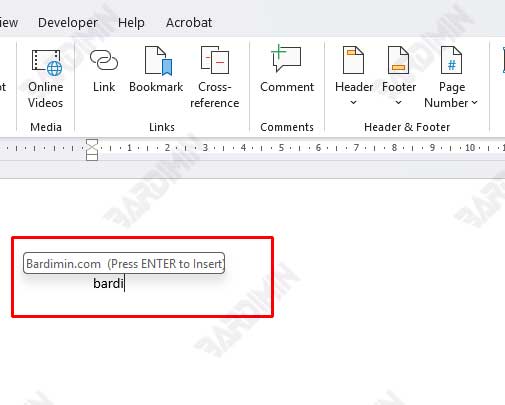
3. Entre e… Bum!
- Pressione Enter quando a sugestão aparecer
Para sua informação: Funciona mesmo no meio de uma frase!
Solucionando problemas:
O preenchimento automático não aparece? Cheque:
- File → Options → Proofing → AutoCorrect Options → Ativar “Show AutoComplete suggestions”
O texto não está formatado?
- Certifique-se de escolher a opção de inserção correta ao salvar

