O Microsoft Word é um dos aplicativos de processamento de texto mais populares e versáteis. Você pode usar o Word para criar todos os tipos de documentos, desde cartas, relatórios, papéis e livros, até cartazes, folhetos e convites.
Um recurso que faz o Word se destacar é sua capacidade de adicionar efeitos especiais a texto, imagens e outros objetos. Esses efeitos especiais podem tornar seus documentos mais atraentes, profissionais e criativos.
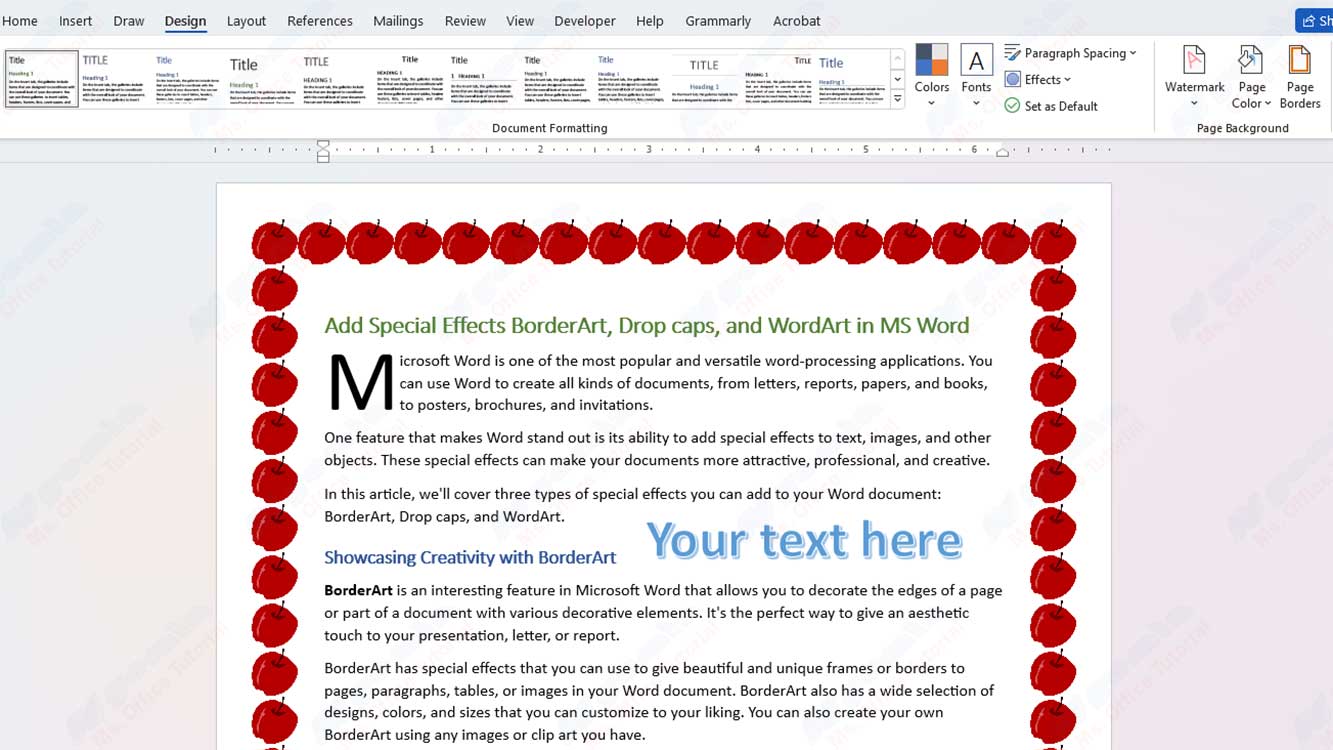
Neste artigo, abordaremos três tipos de efeitos especiais que você pode adicionar ao seu documento do Word: BorderArt, Capitulares e WordArt.
Mostrando a criatividade com a BorderArt
BorderArt é um recurso interessante no Microsoft Word que permite decorar as bordas de uma página ou parte de um documento com vários elementos decorativos. É a maneira perfeita de dar um toque estético à sua apresentação, carta ou relatório.
O BorderArt tem efeitos especiais que você pode usar para dar quadros ou bordas bonitas e exclusivas a páginas, parágrafos, tabelas ou imagens em seu documento do Word. BorderArt também tem uma ampla seleção de designs, cores e tamanhos que você pode personalizar ao seu gosto. Você também pode criar seu próprio BorderArt usando qualquer imagem ou clip-art que tiver.
Para adicionar BorderArt ao documento do Word, siga estes passos:
- Selecione o objeto que você deseja BorderArt, como uma página, parágrafo, tabela ou figura.
- Clique no separador “Design” (ou “Page Layout” para o Word 2016 e versões anteriores) e, em seguida, clique em “Page Borders” no grupo “Page Background”.
- Na caixa de diálogo “Borders and Shading”, clique na guia “Page Border” ( ou “Borders” para tabelas ou figuras).
- Na seção “Style”, clique no botão “Box” para selecionar o tipo de quadro que deseja usar.
- Na seção “Width”, clique na seta para baixo para selecionar a espessura da linha que deseja usar.
- Na seção “Color”, clique na seta para baixo para selecionar a cor da linha que deseja usar.
- Na seção “Art”, clique na seta para baixo para selecionar o design de BorderArt que deseja usar. Você pode visualizar o design na caixa à direita.
- Se você quiser criar seu próprio BorderArt usando uma imagem ou clip-art que você tem, clique no botão “Create Custom Border” abaixo da seção “Art”. Na caixa de diálogo “Create Custom Page Border”, clique no botão “Browse” para localizar a imagem ou clip-art que você deseja usar como BorderArt. Depois de selecionar a imagem ou clip-art, clique no botão “Insert” e, em seguida, clique no botão “OK”.
- Na caixa de diálogo “Borders and Shading”, na seção “Apply to”, selecione o objeto ao qual você deseja atribuir um BorderArt, como uma página inteira, um parágrafo específico, uma tabela específica ou uma imagem específica.
- Clique no botão “OK” para aplicar o BorderArt ao objeto selecionado.
Iniciar um parágrafo com capitulares
As capitulares são elementos de design de texto usados para iniciar um parágrafo com letras maiúsculas sobre a primeira linha. Esta é uma técnica frequentemente usada em livros, revistas ou documentos artisticamente formatados.
As capitulares podem dar uma sensação elegante e artística ao seu documento do Word, especialmente se você estiver escrevendo texto narrativo, como histórias ou poemas.
Para adicionar capitulares ao documento do Word, siga estes passos:
- Selecione o parágrafo que você deseja dar capitulares.
- Clique no separador “Insert” e, em seguida, clique em “Drop Cap” no grupo “Text”.
- Selecione uma das opções de capitular disponíveis:
- “None” : para remover o carimbo de descarte do parágrafo selecionado.
- “Dropped” : aumentar a primeira letra de um parágrafo e soltar algumas linhas abaixo das outras letras.
- “In margin” : tornar a primeira letra do parágrafo maior e localizada no lado esquerdo do texto.
- Se quiser personalizar o tamanho, a fonte, o espaçamento ou a cor da capitular, clique na opção “Drop Cap Options” no menu “Drop Cap”. Na caixa de diálogo “Drop Cap”, você pode alterar as seguintes configurações:
- “Position” : para escolher se a Drop cap estará dentro ou fora da margem.
- “Font” : selecione a fonte que deseja usar para a capitular.
- “Lines to drop” : selecione quantas linhas você deseja usar para o carimbo de soltar.
- “Distance from text” : selecione a distância entre o carimbo de soltar e outro texto.
- “Color” : selecione a cor que deseja usar para a capitular.
- Clique no botão “OK” para aplicar o carimbo de soltar aos parágrafos selecionados.

