Comparação de código QR vs código de barras
| Característica | Powered by E-Mail | Código de barras |
| Forma | Caixa | Linha |
| Capacidade | Grande (milhares de caracteres) | Pequeno (20-25 caracteres) |
| Resistência | 30% de resistência a danos | Erro se a linha estiver riscada |
| Aplicação | Multifunções | Específico do produto |
| Escaneamento | Precisa de uma boa câmera | Pode ser feito com um simples laser |
Os códigos QR podem ser lidos mesmo que 30% estejam danificados, enquanto os códigos de barras são mais propensos a erros!
Como criar códigos QR e códigos de barras no MS Word com facilidade e rapidez
Um dos recursos ocultos, mas muito úteis do Microsoft Word, é a capacidade de gerar QR Codes diretamente, sem a necessidade de aplicativos adicionais. Sim, você leu certo. Com alguns passos simples, você pode inserir um QR Code em seus documentos, seja para fins comerciais, de convite ou administrativos.
A seguir estão três métodos práticos para criar um QR Code no MS Word. Nesta seção, discutiremos o primeiro método, que é usar o suplemento oficial do Microsoft Office.
Método 1: Usando suplementos da Microsoft (maneira oficial e segura)
Se você está procurando a maneira mais fácil e recomendada de criar QR Codes e Códigos de Barras diretamente do MS Word, usar o Add-in oficial da Microsoft Store é a melhor opção. O processo é rápido, seguro e não requer conhecimento técnico.
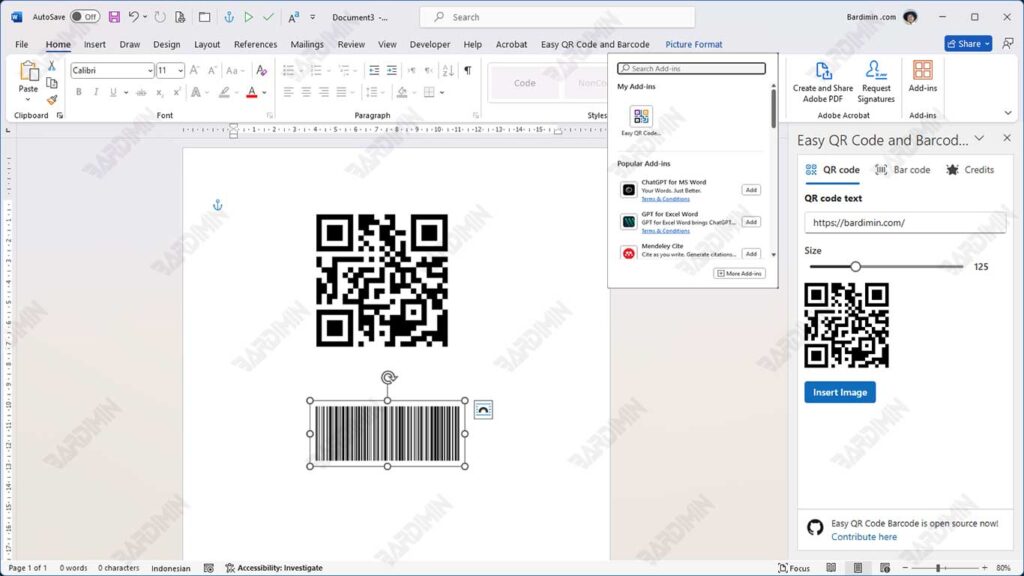
Passos:
- Abra seu documento em Microsoft Word.
- Clique no menu Insert e selecione Get Add-ins.
- Digite e pesquise “Easy QR Code and Barcode Generator” na caixa de pesquisa.
- Clique em Add para instalar o suplemento em seu Word.
- Uma vez instalado, selecione o tipo: QR Code ou Código de barras. Em seguida, você pode inserir diretamente o URL, o texto ou outros dados nos campos fornecidos.
- Clique no botão Insert Image e o QR Code ou Código de Barras aparecerá automaticamente no documento.
- Defina o tamanho e a posição do QR Code ou Código de Barras conforme necessário.
Com este método, você pode criar QR Codes e Códigos de Barras em apenas alguns segundos, diretamente do Word sem sair do aplicativo.
Método 2: Utilizando fontes de código de barras no MS Word (alternativas criativas sem suplementos)
Se você preferir um método simples, rápido e não dependente de conexão com a Internet ou suplementos, vale a pena tentar esse método. Você pode simplesmente converter texto simples em um código de barras alterando a fonte ou a fonte. Sim, é tão fácil!
Esse método é perfeito para necessidades como etiquetar mercadorias, criar listas de inventário ou adicionar códigos de barras a documentos impressos sem a necessidade de usar software de design gráfico ou um gerador de código de barras especial.
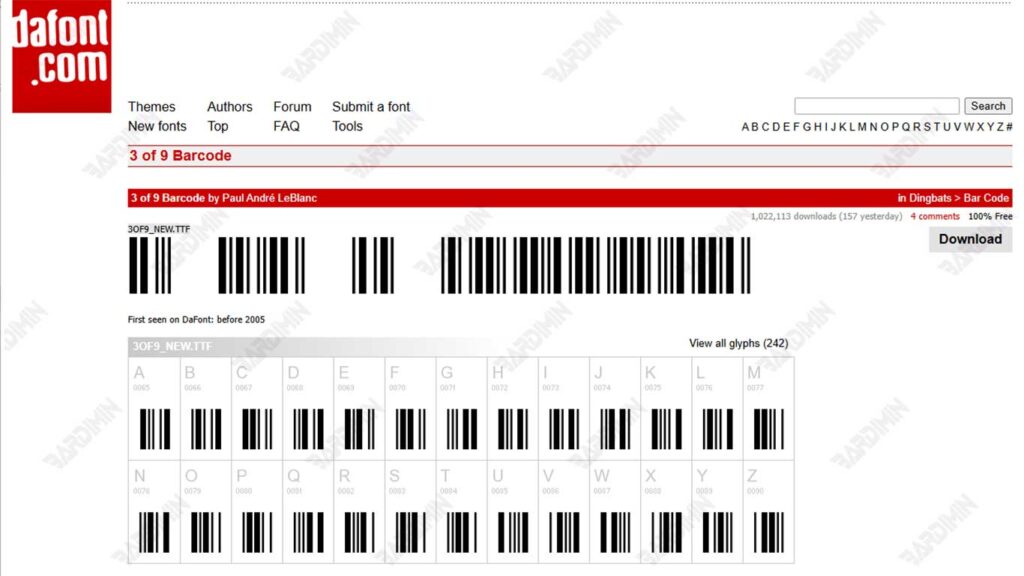
Etapas para criar um código de barras no Word usando fontes:
- Baixe a fonte do código de barras chamada “Free 3 of 9 Barcode”. Essas fontes estão disponíveis gratuitamente em muitos sites de provedores de fontes, como dafont.com ou fontsquirrel.com.
- Instale fontes em seu computador (Windows ou Mac). Basta clicar duas vezes no arquivo de fonte .ttf e selecionar Install. Uma vez instalada, a fonte estará automaticamente disponível no Word e em outros programas.
- Abra o Microsoft Word e digite o texto que deseja converter em um código de barras. Exemplo: \TEST123\
- Bloqueie o texto e altere o tipo de fonte para “Free 3 of 9”.
- Automaticamente, o texto será transformado em um código de barras clássico que pode ser lido usando um leitor de código de barras padrão.
Para a fonte “Free 3 of 9”, certifique-se de adicionar uma barra invertida (\) ou um asterisco (*) no início e no final do texto para que o código de barras possa ser lido pela maioria dos leitores de código de barras.
Exemplos de escrita correta: \12345678\ ou *12345678*

