1. Instalação e configuração iniciais
Verifique se você está usando uma versão do Microsoft Excel que dá suporte ao Power Pivot. O Power Pivot está disponível no Excel 2010 (versão Professional Plus) e em todas as versões do Excel 2013 e superiores.
Habilite o Power Pivot:
- Abra o Excel e clique na guia Developer.
- Nas partes Add-Ins.
- Na janela Opções do Excel, selecione Add-Ins.
- Em seguida, clique em COM Add-ins.
- Marque a caixa Microsoft Office Power Pivot e clique em OK. Depois disso, a guia Power Pivot aparecerá na faixa de opções do Excel.
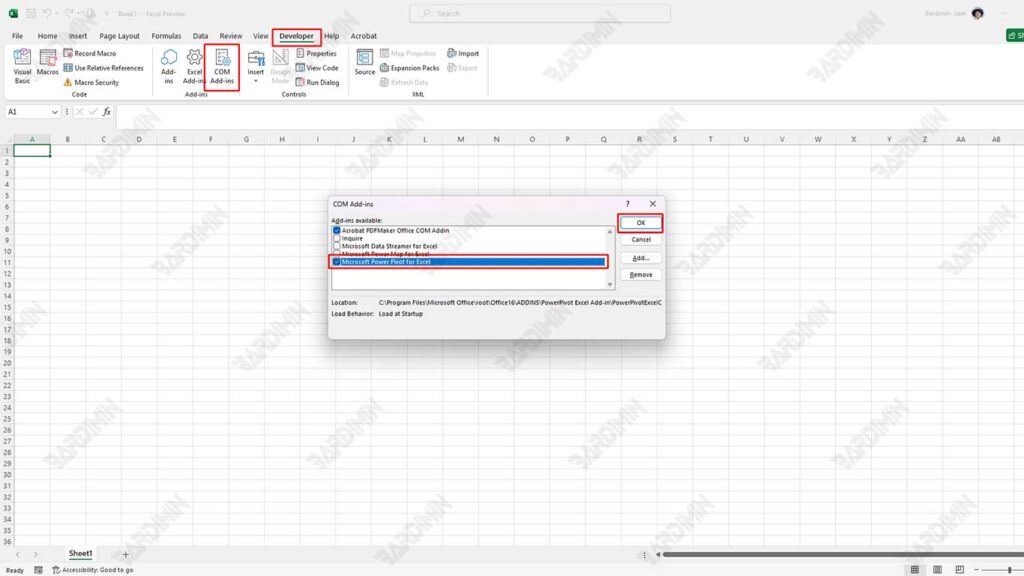
2. Crie seu primeiro modelo de dados com o Power Pivot
Importação de dados:
- Clique na guia Power Pivot e selecione Manage para abrir a janela do Power Pivot.
- Nessa janela, clique em Get External Data e selecione a fonte de dados que deseja usar (por exemplo, de um arquivo do Excel, de um banco de dados do SQL Server ou de outra fonte).
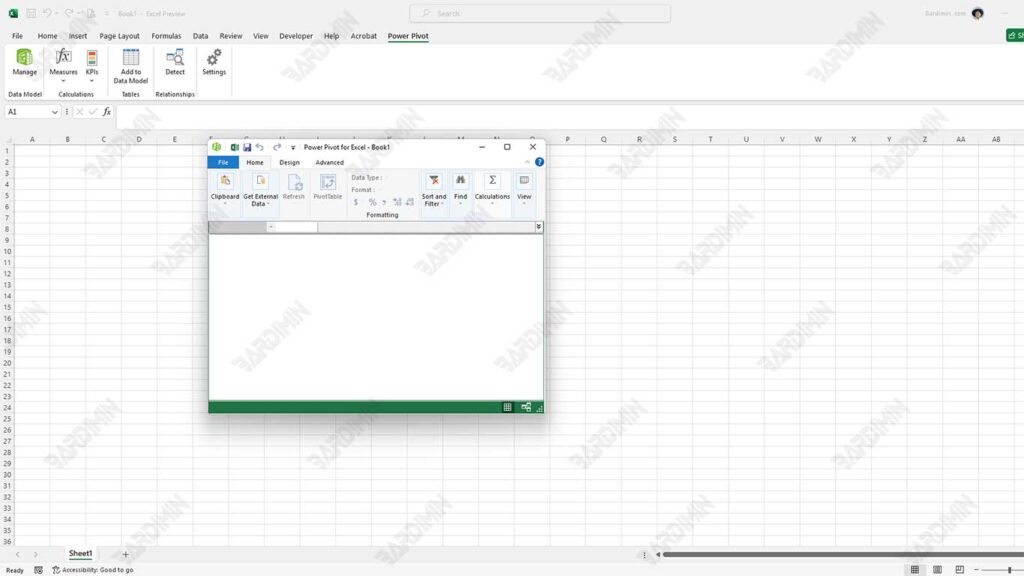
Criando relações entre tabelas:
- Depois de importar dados de diferentes fontes, você pode criar relações entre tabelas selecionando a guia Diagram View na janela do Power Pivot.
- Arraste e solte colunas-chave de uma tabela para colunas-chave em outra tabela para atribuir relações. Isso permite uma análise de dados mais complexa, utilizando modelos relacionais.
3. Criando uma tabela dinâmica a partir de um modelo de dados
Criando uma tabela dinâmica:
- Retorne ao Excel depois de configurar o modelo de dados no Power Pivot.
- Selecione a guia Insert e clique em PivotTable.
- Na janela exibida, selecione a opção para usar o modelo de dados do Power Pivot e clique em OK.
Adicionando campos a uma tabela dinâmica:
- No painel de campo da tabela dinâmica exibido, você verá as tabelas e colunas do seu modelo de dados.
- Arraste os campos desejados para a área Linhas, Colunas ou Valores para criar seu relatório de análise.
Etapas para começar a usar o Power Query
Power Query é uma ferramenta muito útil no Microsoft Excel para importar, limpar e transformar dados de várias fontes. Aqui estão as etapas para começar a usar o Power Query, incluindo como importar dados, fazer alterações e exemplos específicos.
1. Importando dados de várias fontes
Abra o Power Query:
- No Excel, selecione a guia Data na parte superior.
- Clique em Get Data para exibir uma ampla seleção de fontes de dados.
Selecione uma fonte de dados:
- Você pode importar dados de várias fontes, como:
- Arquivo: Excel, CSV, XML, JSON
- Banco de dados: SQL Server, Access, Oracle
- Serviços Online: SharePoint, Web
- Selecione a fonte apropriada e siga as instruções para se conectar a essa fonte de dados.
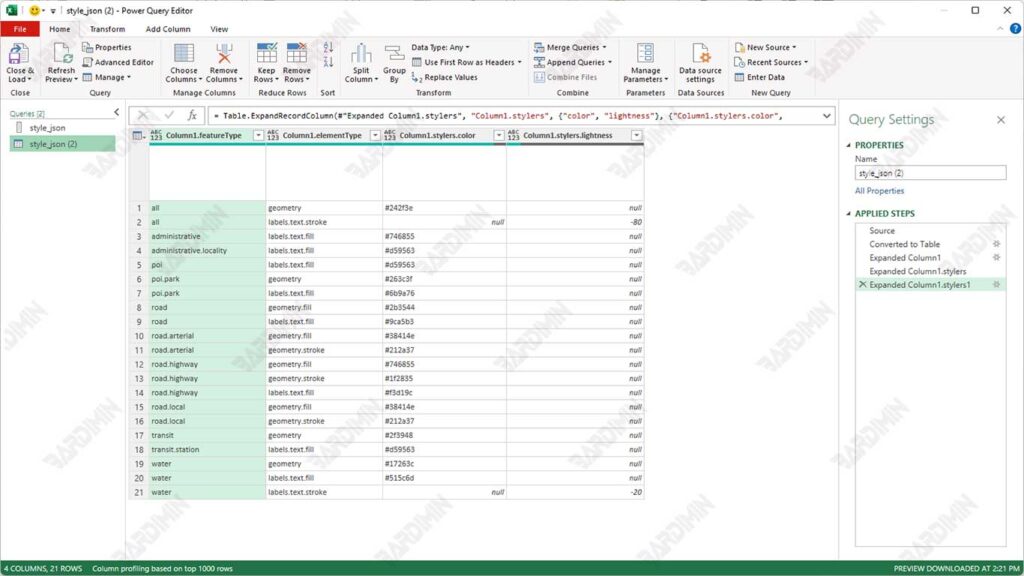
Fazendo conexões:
- Depois de selecionar a fonte de dados, Power Query abre uma janela Navegador. Aqui, você pode selecionar a tabela ou o intervalo de dados que deseja importar.
- Clique em Load para carregar os dados diretamente na planilha ou em Transform Data para abrir o editor do Power Query e executar outras limpezas ou alterações antes de carregá-lo.
2. Transformar dados usando recursos no Power Query
Editor do Power Query:
- Depois de selecionar Transform Data, você será levado ao editor do Power Query. Aqui, você pode fazer várias alterações, como:
- Excluir colunas: selecione as colunas desnecessárias e clique com o botão direito do mouse para excluí-las.
- Substituindo valores: Use o recurso “Replace Values” para substituir determinados valores por outros.
- Mesclar tabelas: Se você tiver várias tabelas que deseja mesclar, use a opção “Mesclar consultas” para mesclar por colunas-chave.
Implementando a mudança:
Cada etapa da alteração feita será registrada no painel direito. Você pode adicionar uma nova etapa ou editar uma etapa existente a qualquer momento.

