Na era digital em rápida evolução, os arquivos CSV (Valores Separados por Vírgula) estão se tornando um formato comumente usado para armazenar e transmitir dados. No entanto, muitas vezes, abrir arquivos CSV no Excel pode fazer com que os dados se tornem não estruturados e difíceis de ler.
Para resolver esse desafio, apresentamos um guia completo sobre como converter arquivos CSV em pastas de trabalho do Excel com qualidade e resultados precisos.
Primeiro Método: Converter CSV com o Open Excel
O primeiro método que recomendamos é abrir o arquivo CSV diretamente da pasta de trabalho do Excel. As etapas são as seguintes:
- Abra o aplicativo Microsoft Excel.
- No menu “File”, clique em “Open” para iniciar o processo.
- Localize e selecione o arquivo CSV que deseja converter.
- Clique em “Open” para abrir o arquivo CSV.
- Os dados do arquivo CSV serão exibidos em uma nova pasta de trabalho do Excel automaticamente.
Este método é uma maneira simples e rápida de converter arquivos CSV para o Excel. No entanto, observe que o formato de arquivo permanece CSV e não foi alterado para.xlsx.
A desvantagem de abrir um arquivo CSV através do menu Abrir no Microsoft Excel é que o Excel tenta alterar automaticamente o formato dos dados no arquivo CSV. Isso pode fazer com que os dados de número e data fiquem confusos à medida que o Excel tenta reconhecer o formato.
Por exemplo, o Excel pode alterar a ordem dos dias e meses dentro de uma data, o que pode ter um impacto na interpretação de datas por outros sistemas. O Excel também fará alterações de formatação nos dados numéricos que podem fazer com que os dados se tornem incompatíveis com modelos importados destinados a outros sistemas.
Além disso, ao abrir um arquivo CSV através do menu Abrir no Excel, ele mantém a extensão original.csv e não é alterado para.xlsx ou.xls. O Excel também tem um limite no número de linhas e colunas em um arquivo CSV, que é limitado a 1.048.576 linhas e 16.384 colunas.
Segundo método: Converter CSV com dados de importação
O segundo método é converter o arquivo CSV usando o recurso “Import Data” no Excel. As etapas são as seguintes:
- Abra o aplicativo Microsoft Excel.
- No menu “Data”, selecione “From Text/CSV.”
- Localize e selecione o arquivo CSV que deseja converter.
- Clique em “Open” para continuar.
- Selecione o tipo de delimitador usado no arquivo CSV, como vírgula ou ponto-e-vírgula.
- Clique em “Load” se o formato de dados for o desejado. Se você precisar alterar o formato de dados, clique no botão “Transform Data”.
- Para alterar o formato de dados de uma coluna, clique no ícone no título da coluna e selecione um formato de dados.
- Clique em “Replace current” na caixa de diálogo. Repita quaisquer outras colunas para as quais você deseja alterar o formato de dados.
- Em seguida, clique no botão “Close & Load” para importar para o Excel.
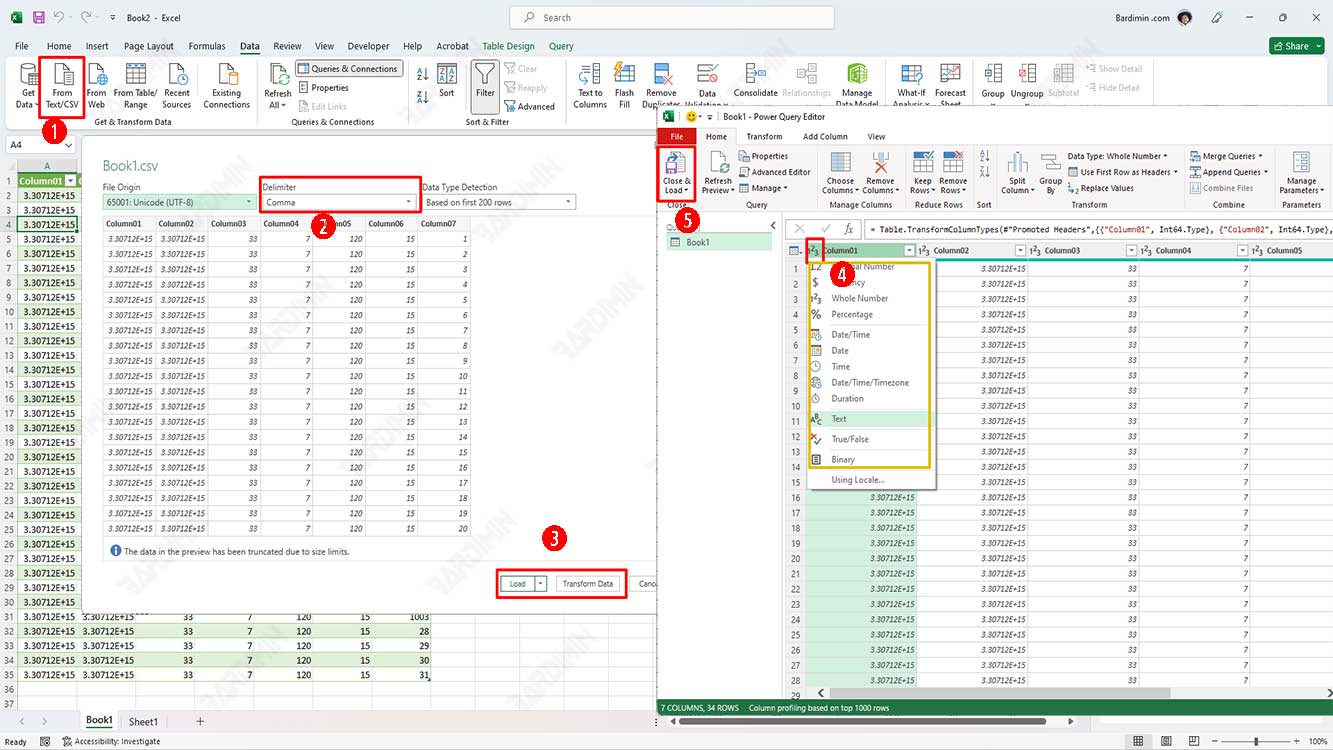
Se você seguir essas etapas, poderá abrir o arquivo CSV corretamente no Excel sem alterações de formato indesejadas. Além disso, certifique-se de sempre fazer uma cópia de backup do seu arquivo CSV antes de fazer qualquer alteração para evitar a perda de dados valiosos.
Com esse método, você pode converter arquivos CSV no formato Excel (.xlsx) com estruturas de dados mais organizadas.

