As tabelas dinâmicas são um recurso do Microsoft Excel que pode organizar e estudar dados. Essa ferramenta pode ajudá-lo a encontrar padrões, tendências e comparações em seus dados.
Se você tiver muitos dados no Excel, a tabela dinâmica o ajudará a criar um resumo de forma rápida e fácil. Ela pode organizar, calcular e analisar dados de várias maneiras diferentes. As tabelas dinâmicas podem ajudá-lo a organizar e entender grandes quantidades de dados. No entanto, muitas pessoas têm dificuldade para entendê-las.
As tabelas dinâmicas facilitam a criação e a modificação de tabelas de resumo. Você pode fazer isso movendo as colunas da tabela original. É essa reviravolta ou movimentação que faz com que esse recurso receba seu nome.
As tabelas dinâmicas podem ser alteradas ou giradas para visualizar os dados de uma nova maneira. Quando você usa tabelas dinâmicas, não faz nada nos dados, como adicionar ou remover. Em vez disso, tudo o que está fazendo é organizar as informações de uma forma que possa exibir detalhes úteis.
Em termos simples, uma tabela dinâmica compreende um conjunto de números em seu computador. Essa ferramenta o ajuda a organizar suas informações de diferentes maneiras para facilitar a compreensão.
Criar uma tabela dinâmica
Para criar uma tabela dinâmica, siga as etapas apresentadas no Assistente de tabela dinâmica. Você pode acessar esse assistente na guia “Insert” e, em seguida, clicar no botão “PivotTable”, conforme mostrado abaixo.
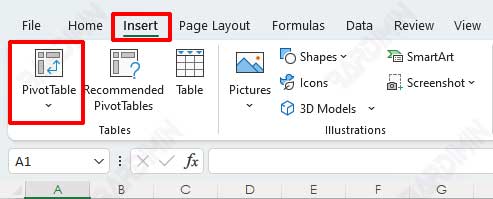
1] Especifique o local dos dados da tabela dinâmica
Depois de abrir o PivotTable Wizard em “Insert > PivotTable”, você verá uma caixa de diálogo do assistente como a seguinte.
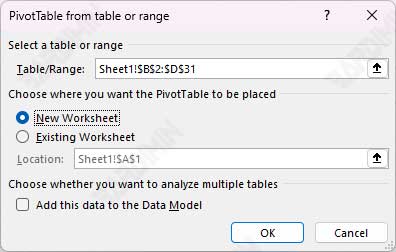
Nessa etapa, você determina a fonte dos dados que serão analisados. O Excel pode trabalhar com diferentes tipos de dados para tabelas dinâmicas.
Ao usar o assistente, você encontrará várias janelas pop-up com base na fonte de dados localizada. Essas seções mostram as caixas que o assistente usa para coletar informações de uma lista do Excel ou de um banco de dados.
Você pode usar uma variedade de fontes para obter informações em uma tabela dinâmica, como bancos de dados do Excel, fontes de dados externas, várias tabelas e outras tabelas dinâmicas.
Fontes de dados em uma planilha do Microsoft Excel
A fonte de dados que você analisará é geralmente uma planilha do Excel. O banco de dados armazenado em uma planilha tem um limite de 1.048.576 linhas e 16.384 colunas. Trabalhar com um banco de dados desse tamanho é ineficiente e pode não haver memória RAM suficiente. A primeira linha do banco de dados deve conter os nomes dos campos. Não há outras regras. Os dados podem consistir em valores, texto ou fórmulas.
Fontes de dados externas
Se você quiser criar uma tabela dinâmica com dados de outro banco de dados, use uma ferramenta chamada Query para obter esses dados. Você pode usar diferentes tipos de dados em seu computador, como arquivos dBASE, dados do SQL Server ou qualquer outro tipo configurado para uso em seu computador. Você também pode criar uma tabela dinâmica a partir de um banco de dados OLAP.

