Você já teve dificuldade para somar colunas inteiras no Excel? Você se sente entediado com métodos manuais que exigem muito tempo e esforço? Quer saber uma forma mais eficiente e automatizada de fazer isso? Se a sua resposta é sim, então este artigo é para você.
Neste artigo, explicarei como somar colunas inteiras no Excel usando vários métodos diferentes. Você aprenderá a usar fórmulas, funções, recursos e atalhos que podem ajudá-lo a realizar essa tarefa de forma fácil e rápida. Você também verá alguns exemplos que você pode seguir e praticar por conta própria.
Por que você precisa somar colunas inteiras no Excel?
Há muitas razões pelas quais você pode precisar somar colunas inteiras no Excel. Por exemplo, você pode ter dados financeiros, de vendas, de estoque ou estatísticos armazenados em formato tabular no Excel. Talvez você queira saber o total, a média ou a porcentagem dos dados. Ou talvez você queira criar um relatório, gráfico ou painel que exiba os resultados de seus cálculos.
Somar colunas inteiras no Excel é uma maneira de obter as informações necessárias de seus dados. Ao fazer isso, você pode economizar tempo e esforço, bem como melhorar a precisão e a consistência de seus resultados. Você também pode tornar seu trabalho mais fácil e profissional.
Como somar colunas inteiras no Excel com fórmula
Uma maneira de somar colunas inteiras no Excel é usar uma fórmula. Uma fórmula é uma expressão que calcula um valor com base nos dados inseridos. Você pode usar fórmulas para executar várias operações matemáticas, lógicas ou estatísticas no Excel.
Para somar colunas inteiras no Excel com fórmulas, você pode usar operadores + ou funções SUM. O operador + é um símbolo usado para adicionar dois ou mais valores. A função SOMA é a função interna do Excel que conta a soma de um ou mais valores.
Aqui estão as etapas para somar colunas inteiras no Excel com fórmulas:
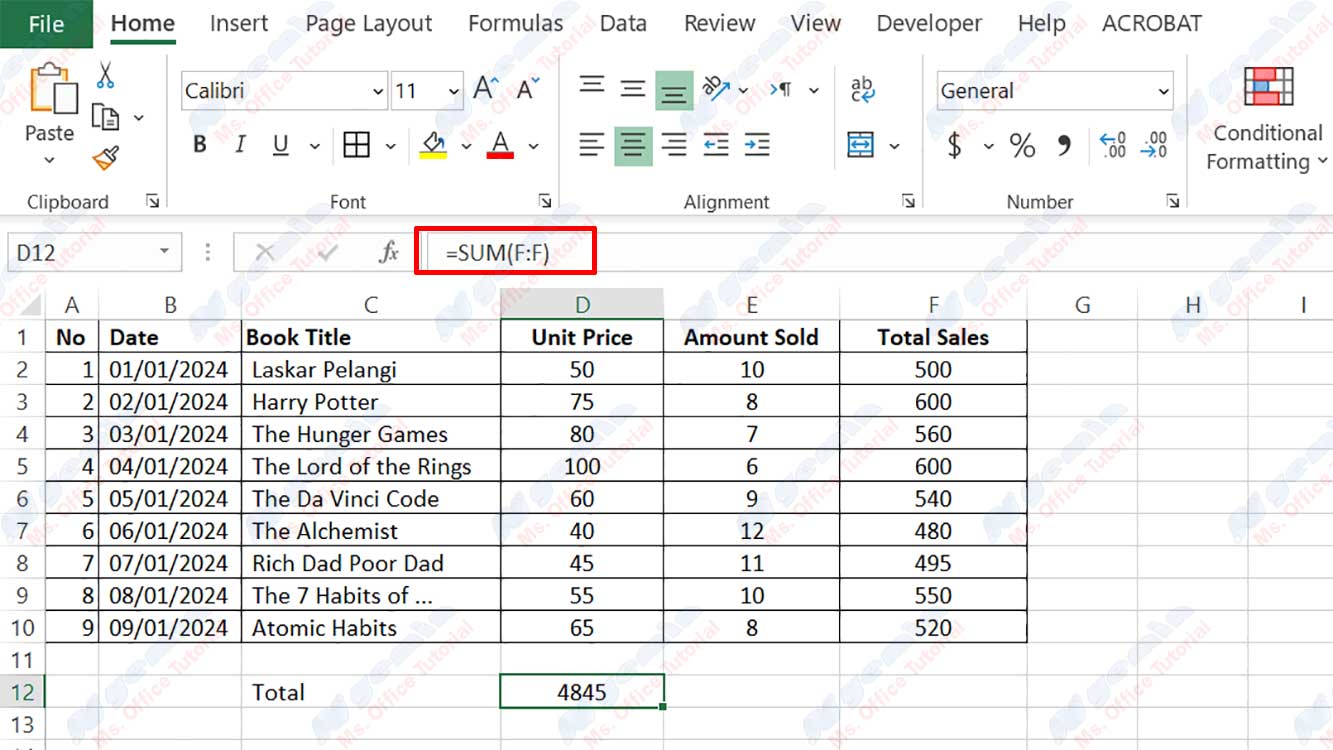
- Selecione uma célula em branco onde você deseja exibir o resultado da soma. Você pode selecionar as células abaixo, na lateral ou em outro lugar da coluna que deseja somar.
- Digite um sinal de igual com = para iniciar a fórmula.
- Selecione a primeira célula na coluna que você deseja somar. Você pode fazer isso clicando na célula ou digitando seu endereço de célula. Por exemplo, se você quiser somar a coluna A, poderá selecionar a célula A1 ou digitar A1.
- Digite o operador + ou a função SUM. Se você usar o operador +, deverá repeti-lo para cada célula que deseja somar. Se você usar a função SUM, você só precisa digitar uma vez e inserir o intervalo de células que você deseja somar dentro dos parênteses. Por exemplo, se você quiser somar a coluna A, poderá digitar +A2+A3+A4+… ou SUM(A:A).
- Pressione a tecla Enter para concluir a fórmula e exibir o resultado na célula selecionada.

