A restrição de valor é um recurso no Excel que permite limitar os valores que podem ser inseridos em uma célula. Esse recurso pode ser usado para impedir que os usuários insiram dados inválidos ou indesejados.
O Excel é um aplicativo que geralmente é usado para processar dados, tanto numéricos, de texto e de data. No entanto, às vezes precisamos limitar os valores de entrada que podem ser inseridos em uma célula específica para que os dados que inserimos sejam válidos e correspondam aos critérios desejados.
Por exemplo, queremos limitar as células que só podem ser preenchidas com números entre 1 e 10, ou só podem ser preenchidas com determinado texto, ou só podem ser preenchidas com formato de data. Como fazer isso?
Um dos recursos que podemos usar para limitar valores de entrada em células do Excel é a “Validação de Dados”. A Validação de Dados é um recurso do Excel usado para criar critérios de validação de dados em células ou intervalos para que os dados inseridos em células ou intervalos atendam a esses critérios. Se os dados inseridos não corresponderem aos critérios, o Excel exibirá uma mensagem de erro ou um alerta de erro.
Usando a Validação de Dados, podemos criar vários tipos de critérios de validação de dados, tais como:
- Número inteiro: para limitar as células só pode ser preenchido com números inteiros em um determinado intervalo.
- Decimal: para limitar as células só pode ser preenchido com números decimais em um determinado intervalo.
- Lista: para limitar as células só pode ser preenchido com valores selecionados de uma lista ou lista predefinida.
- Data: para limitar as células só podem ser preenchidas com formato de data em um determinado intervalo.
- Tempo: para limitar as células só pode ser preenchido com formato de hora em um determinado intervalo.
- Comprimento do texto: para limitar as células só pode ser preenchido com texto com um determinado número de caracteres.
- Personalizado: para delimitar células usando uma fórmula ou fórmulas específicas.
Neste artigo, discutiremos como usar a Validação de Dados para limitar valores de entrada em células do Excel com alguns casos de exemplo. Vamos começar!
Como limitar células do Excel só pode ser preenchido com números somente
Um caso que geralmente acontece é que queremos limitar as células do Excel a serem preenchidas apenas com números, sem quaisquer outros caracteres, como letras, símbolos ou espaços. Isso é útil para evitar erros de entrada de dados, por exemplo, se quisermos calcular a média das notas dos alunos, devemos garantir que as células contendo as notas dos alunos contenham apenas números.
Para limitar que as células do Excel só podem ser preenchidas com números, podemos usar a Validação de Dados com o tipo Número Inteiro ou Decimal. Aqui estão os passos:
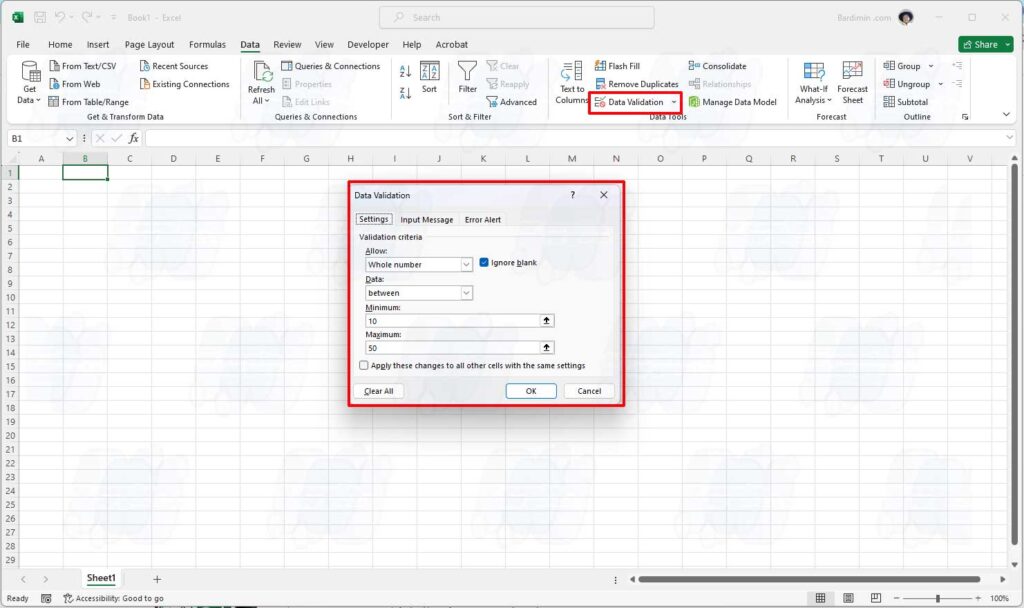
- Selecione (selecione) células ou intervalos que você deseja limitar a entrada apenas a números. Por exemplo, queremos limitar a coluna B, que contém as notas dos alunos, a ser preenchida apenas com números.
- Clique no menu “Dados” na faixa de opções do Excel e, em seguida, clique em “Validação de dados” no grupo “Ferramentas de dados“. Alternativamente, também podemos usar o atalho de teclado Alt + A + V + V.
- Na caixa de diálogo Validação de Dados, selecione a guia “Configurações” e, em seguida, selecione “Número inteiro” ou “Decimal” na lista suspensa “Permitir“. A diferença entre Número Inteiro e Decimal é que o Número Inteiro só permite números inteiros, enquanto o Decimal permite números decimais.
- Nas caixas “Mínimo” e “Máximo”, insira o intervalo de valores numéricos permitidos para serem inseridos na célula. Por exemplo, se quisermos limitar a pontuação de um aluno entre 0 e 100, digite 0 na caixa Mínimo e 100 na caixa Máximo. Se não quisermos limitar o intervalo de valores numéricos, deixe as caixas Mínimo e Máximo em branco.
- Clique em “OK” para aplicar a Validação de Dados.
Depois disso, tente inserir os valores na coluna B. Se os valores inseridos forem números no intervalo especificado (por exemplo, entre 0 e 100), o Excel aceitará a entrada. No entanto, se o valor inserido não for um número ou estiver fora do intervalo especificado, o Excel exibirá uma mensagem de erro como a seguinte:
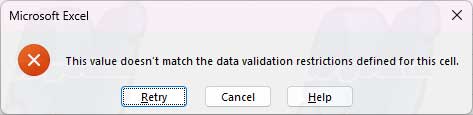
Podemos alterar essa mensagem de erro ao nosso gosto, clicando na guia “Alerta de Erro” na caixa de diálogo Validação de Dados e, em seguida, preenchendo as caixas “Título” e “Mensagem de Erro” com o texto desejado.

