No Excel, é possível restringir os usuários permitindo apenas a entrada de dados com os valores que você especificou. Neste artigo, Bardimin compartilhará alguns truques para permitir apenas a entrada de valores específicos nas células do Excel.
Os erros de entrada de dados são um problema para qualquer usuário do Excel que deseja obter resultados precisos. Mesmo que sua fórmula seja perfeita, se os dados de entrada processados contiverem erros, os valores retornados pela fórmula também estarão incorretos.
Se você criar uma planilha para ser usada por outras pessoas ou se compartilhar uma pasta de trabalho com outros usuários, como reduzir ou até mesmo eliminar o risco de uma entrada de dados incorreta que poderia arruinar um bom modelo que você criou?
A melhor maneira de fazer isso é usar o recurso de validação de dados do Excel. A validação de dados é uma ferramenta do Excel que pode ser usada para limitar o que os usuários podem inserir nas células. Essa é uma ótima ferramenta para criar formulários ou praticamente qualquer coisa em que se queira garantir que valores incorretos não sejam inseridos em uma planilha.
É possível criar uma ou mais regras que especifiquem o tipo de dados ou o intervalo de valores que os usuários podem inserir nas células. Se um usuário tentar inserir algo que viole as regras, você pode configurar o Excel para exibir uma mensagem de erro e rejeitar a entrada.
Como restringir a entrada de dados no Excel com a ferramenta de validação de dados
- Selecione as células às quais você deseja aplicar a regra de validação de dados.
- Em seguida, selecione o menu da guia “Data” e clique no botão “Data Validation”.
- Na caixa de diálogo, selecione a guia “Settings” e clique no botão suspenso em “Allow”. Você pode escolher o tipo de validação que deseja aplicar.
- “Whole Number” para limitar a célula a aceitar apenas números inteiros.
- “Decimal” para limitar as células a aceitarem apenas números decimais.
- “List” para selecionar dados na lista suspensa.
- “Date” para limitar a célula a aceitar apenas datas.
- “Time” limita a célula a aceitar apenas a hora.
- “Text Length” para limitar o tamanho do texto.
- “Custom” para fórmulas personalizadas.
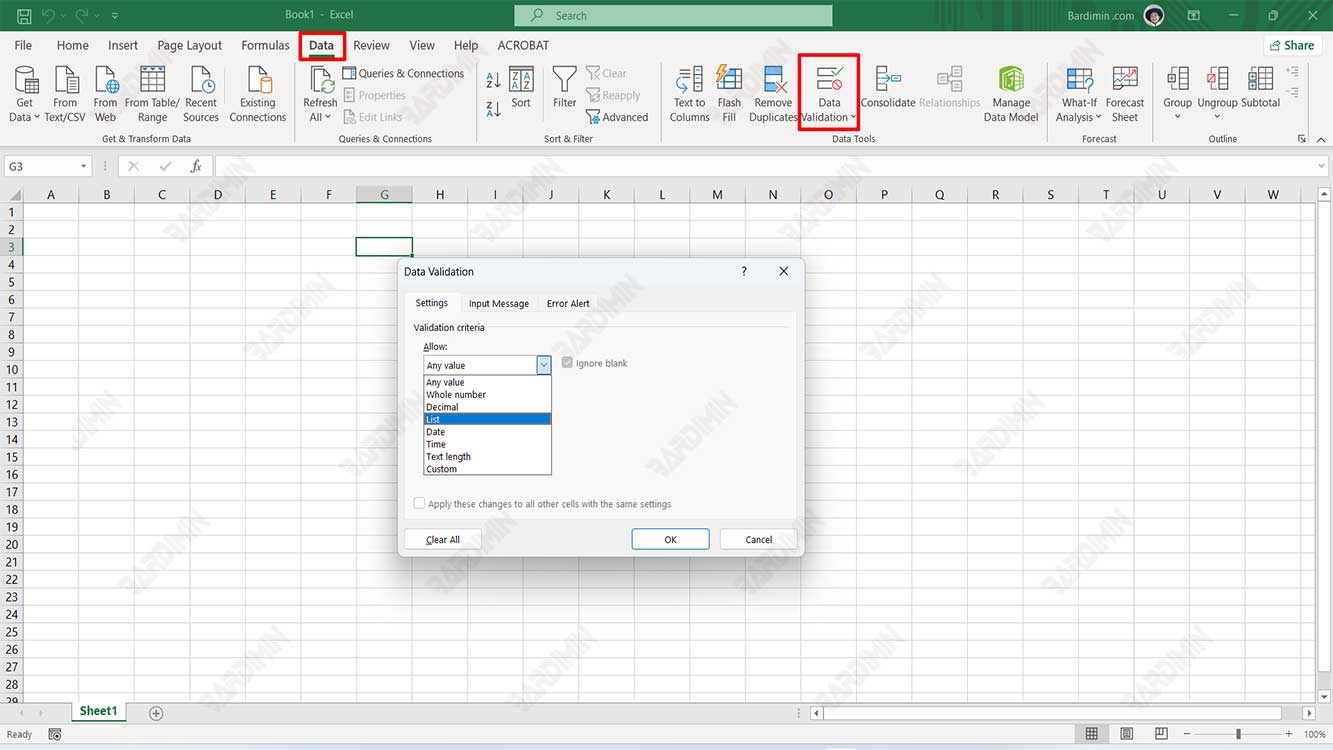
- Em “Data,” selecione a condição que deseja usar. Nessa seção, é possível especificar as regras que serão usadas, dependendo das opções selecionadas na etapa anterior. Se você escolher:
- “Whole Number, Decimal, Text Length > between”, você pode especificar seus valores mínimo e máximo.
- “List”, você pode especificar o valor com base em um intervalo de células na planilha (por exemplo: “=$A$2:$A$8” ). Você também pode especificar o valor digitando-o diretamente e separando-o com uma vírgula (por exemplo: “Honda, Toyota, Suzuki” ).
- “Date, Time”, você pode especificar a data de início e a data de término.
- Se quiser que uma caixa pop-up seja exibida quando o usuário selecionar uma célula restrita ou qualquer célula no intervalo restrito, selecione a guia “Input Message” e marque a opção “Show Input Message When Cell Is Selected”. Em seguida, preencha o título e a mensagem que deseja transmitir ao usuário.
- Selecione a guia “Error Alert” para configurar a mensagem de erro e o estilo da mensagem.
- Clique em OK para aplicar a regra de validação de dados.

