Você já criou um gráfico no Excel e notou que há um valor de 0 aparecendo no seu gráfico? Talvez você não queira exibir o valor de 0 porque isso pode interferir na aparência ou interpretação do seu gráfico. Como ocultar o valor 0 em um gráfico do Excel?
Há várias maneiras de ocultar o valor 0 em um gráfico do Excel, dependendo do tipo de gráfico e dados usados. Neste artigo, explicarei algumas dessas maneiras com etapas fáceis de seguir.
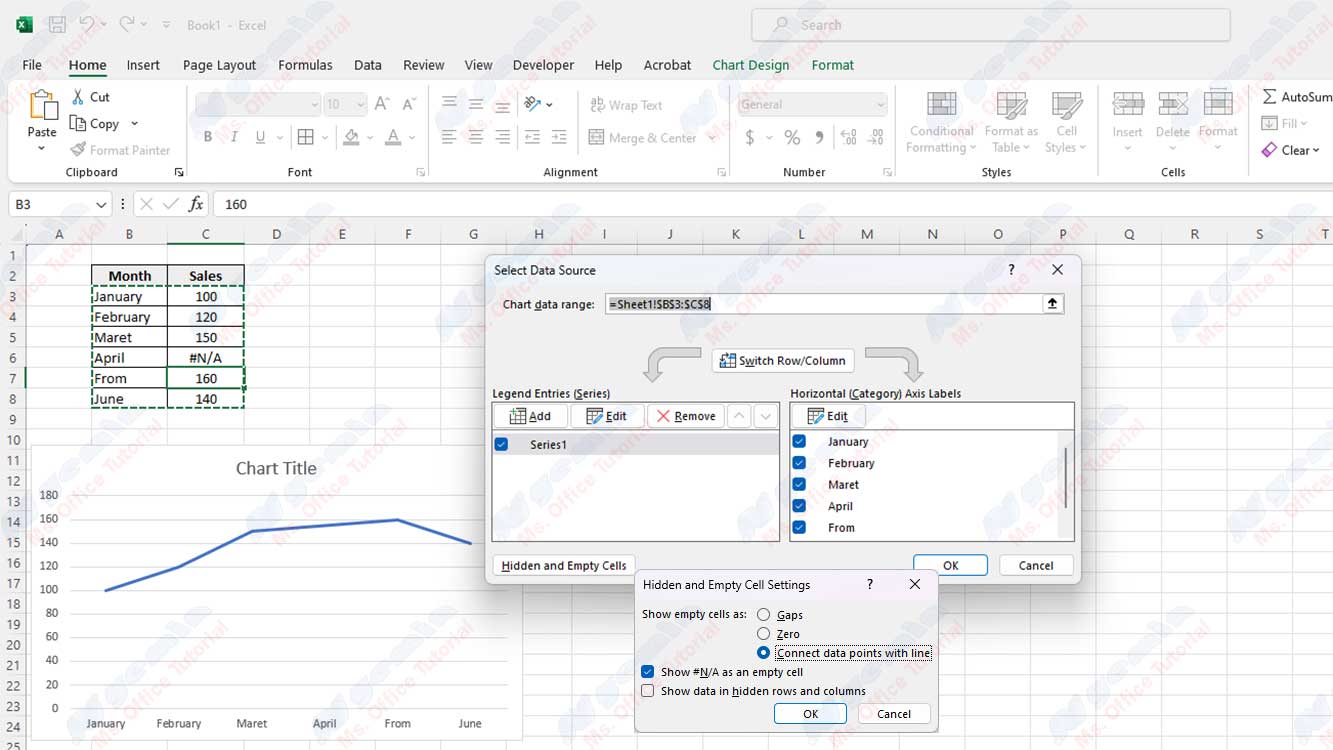
Caminho 1: Usando filtros de dados
A primeira maneira que você pode usar para ocultar o valor 0 em um gráfico do Excel é usar um filtro de dados. Os filtros de dados são recursos que permitem mostrar ou ocultar linhas ou colunas específicas com base nos critérios especificados. Usando filtros de dados, você pode ocultar linhas ou colunas que contenham o valor 0 para que elas não apareçam no gráfico.
Aqui estão as etapas para usar filtros de dados:
- Selecione o intervalo de dados para o qual você deseja criar um gráfico. Verifique se os dados têm cabeçalhos de coluna e se não há células em branco entre os dados.
- Na guia Data, clique em Filtrar no grupo Sort & Filter para adicionar o filtro a todas as colunas.
- Clique na seta para baixo na primeira linha da coluna que contém o valor 0 e desmarque 0. Clique em OK para filtrar essa coluna, que filtra a linha inteira.
- Crie seu gráfico como de costume usando um intervalo filtrado de dados. Você pode usar Insert Chart ou o botão F11 para criar gráficos rápidos.
- Você notará que seu gráfico não exibe um valor de 0. Certifique-se de limpar o filtro quando terminar.
Caminho 2: Substitua 0 por NA ()
A segunda maneira que você pode usar para ocultar o valor 0 em um gráfico do Excel é substituir 0 por NA (). NA() é uma função que retorna um valor N/D, o que significa que ele não está disponível. Ao substituir 0 por NA (), você pode fazer com que seu gráfico ignore esse valor e não o exiba.
Aqui estão as etapas para substituir 0 por NA ():
- Selecione o intervalo de dados para o qual você deseja criar um gráfico. Verifique se os dados têm cabeçalhos de coluna e se não há células em branco entre os dados.
- Clique em Find & Select no grupo Editing na guia Home e selecione Replace ou digite Ctrl + H para abrir a janela Find and Replace.
- Digite 0 na caixa Find what.
- Digite =NA() na caixa Replace with.
- Clique em Options para exibir configurações adicionais e marque Match entire cell contents.
- Clique em Replace All. Clique em Close e OK.
- Crie seu gráfico normalmente usando um intervalo de dados que já foi substituído. Você pode usar Insert Chart ou o botão F11 para criar gráficos rápidos.
- Você notará que seu gráfico não exibe um valor de 0.

