Você pode ter encontrado uma situação em que deseja imprimir sua planilha do Excel, mas o resultado não está de acordo com suas expectativas. Talvez sua planilha seja muito grande para caber em uma única página ou muito pequena para parecer vazia. Ou talvez você queira ajustar o tamanho e a orientação da sua planilha para torná-la mais limpa e profissional.
Neste artigo, mostrarei como imprimir uma planilha do Excel em uma página, automática ou manualmente. Você também aprenderá a ajustar a escala, margens, cabeçalhos e pés da planilha para melhor atender às suas necessidades. Este artigo usará a seguinte planilha de exemplo:
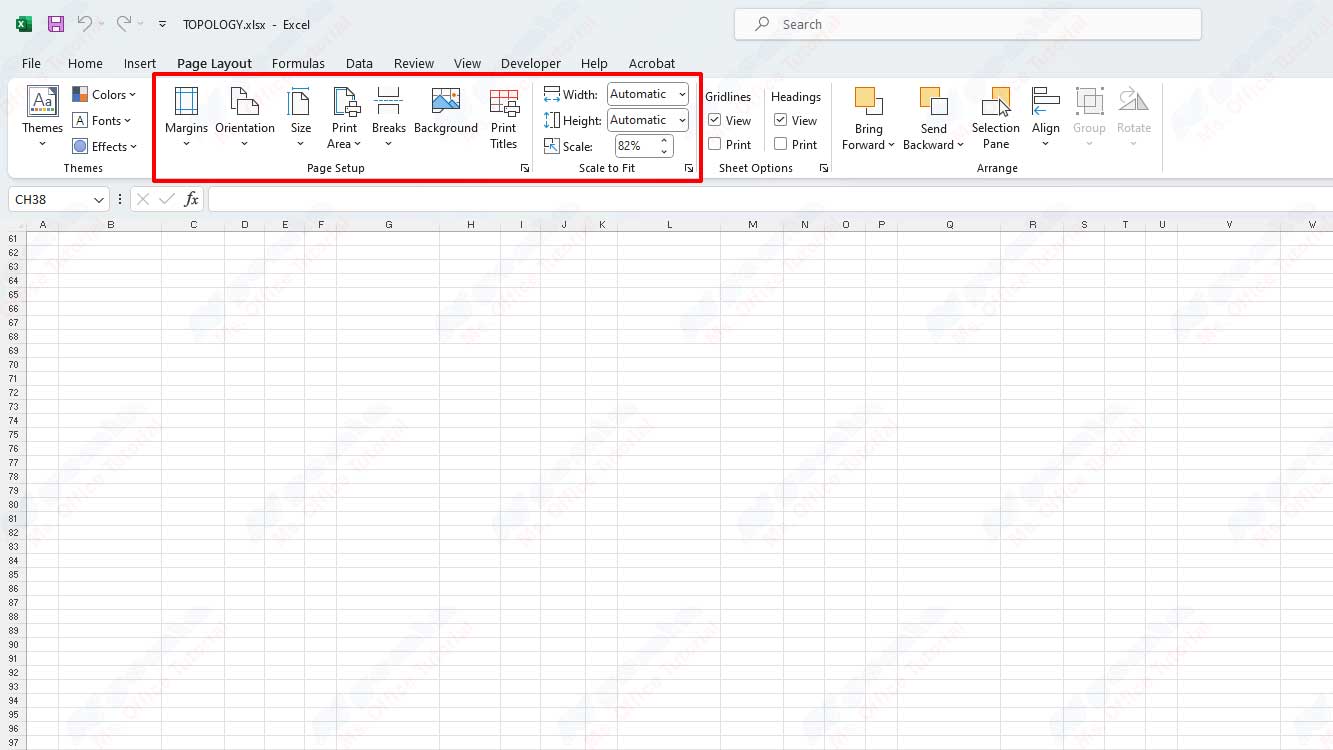
Como imprimir planilha do Excel em uma página automaticamente
Uma das maneiras mais fáceis de imprimir uma planilha do Excel em uma página é usar o recurso Fit to Page disponível na guia Page Layout. Esse recurso dimensionará automaticamente sua planilha para caber em uma página, sem alterar a fonte ou o tamanho da imagem. A seguir estão os passos:
- Selecione a guia Page Layout na faixa de opções.
- No grupo Scale to Fit, selecione a opção 1-page para Width e Height. Você também pode selecionar Automatic opções para um ou ambos os parâmetros, e o Excel determinará a escala ideal para você.
- Clique no botão Print na guia File ou pressione Ctrl+P no teclado. Você verá uma visualização de impressão da planilha, que deve caber em uma única página.
- Se estiver satisfeito com o resultado, clique no botão Print no canto inferior esquerdo para imprimir a folha de cálculo. Caso contrário, você pode ajustar ainda mais suas configurações de impressão, como explicarei na próxima seção.
Como imprimir uma planilha do Excel em uma página manualmente
Se você quiser ter mais controle sobre a escala e o layout da planilha, poderá imprimir uma planilha do Excel em uma página manualmente. Você pode ajustar as seguintes configurações para obter os resultados desejados:
- Scale: Você pode especificar a porcentagem de escala desejada para sua planilha, de 10% a 400%. Quanto maior a porcentagem, maior será a impressão da planilha e vice-versa. Você pode encontrar essa opção na guia Page Layout, no grupo Scale to Fit ou na guia File, no grupo Settings, na opção No Scaling.
- Margin: Você pode especificar a distância entre a borda da planilha e a borda do papel usado para imprimir. Você pode encontrar essa opção na guia Page Layout, no grupo Page Setup ou na guia File, no grupo Settings, em Margins opções. Você pode escolher uma das margens internas ou clicar na opção Custom Margins para definir suas margens.
- Orientation: Você pode especificar se deseja imprimir sua planilha na orientação Portrait (vertical) ou Landscape (horizontal). Você pode encontrar essa opção na guia Page Layout, no grupo Page Setup ou na guia File, no grupo Settings, em Orientation opções.
- Header and Footer: Você pode adicionar texto ou imagens na parte superior e inferior da planilha, como título, número de página, data, logotipo. Você pode encontrar essa opção na guia Page Layout, no grupo Page Setup ou na guia File, no grupo Settings, sob a Header/ option Footer. Você pode selecionar um dos cabeçalhos ou pernas internos ou clicar na opção Custom Header ou Custom Footer para criar seu cabeçalho ou pé.
Depois de ajustar as definições de impressão, pode pré-visualizar a impressão da folha de cálculo clicando no botão Print no separador File ou premindo Ctrl+P no teclado. Você pode ver se sua planilha cabe em uma página ou não e fazer alterações, se necessário. Se estiver satisfeito, clique no botão Print no canto inferior esquerdo para imprimir a planilha.

