Você já quis exibir o conteúdo ou intervalos de células em objetos gráficos, como formas ou imagens, no Excel? Talvez você queira criar um relatório visualmente mais atraente ou adicionar alguns comentários ou anotações aos seus dados.
Seja qual for o seu motivo, você pode fazer isso facilmente usando o recurso Linked Picture ou Text Box no Excel. Neste artigo, o Bardimin mostrará como fazer isso com etapas fáceis de seguir.
Usando imagens vinculadas
O recurso Linked Picture permite copiar uma célula ou intervalo como uma imagem e vinculá-lo à célula ou intervalo original. Isso significa que, se você alterar o valor ou o formato da célula ou intervalo original, a imagem vinculada será atualizada automaticamente. Veja como usar esse recurso:
- Selecione as células ou intervalos que você deseja exibir no objeto gráfico.
- Pressione Ctrl+C para copiar a célula ou o intervalo.
- Selecione a guia Home no Ribbon e clique em Paste > Linked Picture. Você também pode pressionar Ctrl+Alt+V e selecionar Linked Picture na caixa de diálogo Paste Special.
- Arraste e solte a imagem vinculada no local desejado na planilha. Você pode redimensionar e girar a imagem ao seu gosto.
- Se você quiser alterar a célula ou o intervalo vinculado à imagem, clique com o botão direito do mouse na imagem e selecione Edit Link. Você pode inserir uma nova referência de célula ou intervalo na caixa de diálogo Edit Links.
Aqui está um exemplo de uma célula exibida usando o recurso Linked Picture:
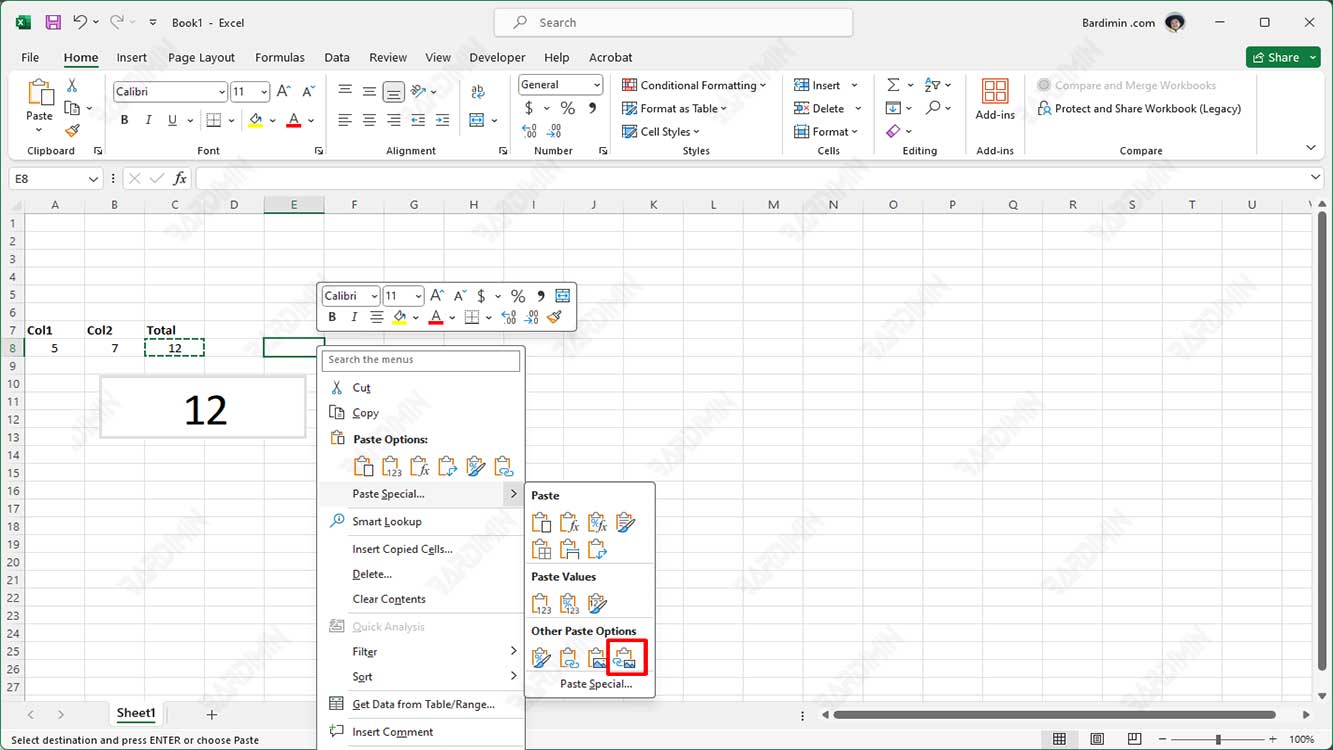
Usando a caixa de texto
O recurso Text Box permite adicionar caixas de texto à planilha e vinculá-las a células específicas. Isso significa que, se você alterar o valor ou o formato da célula vinculada, a caixa de texto será atualizada automaticamente. Veja como usar esse recurso:
- Selecione a guia Insert na Ribbon e clique em Text Box. Você também pode pressionar Alt+N+X como um atalho de teclado.
- Arraste e solte o cursor na planilha para criar uma caixa de texto. Você pode redimensionar e girar a caixa de texto ao seu gosto.
- Clique na caixa de texto para selecioná-lo e, em seguida, clique em Formula Bar. Introduza um sinal de igual (=) e faça referência à célula que pretende associar à caixa de texto e, em seguida, prima Enter. Por exemplo, se você quiser vincular uma caixa de texto à célula A1, digite =A1 em Formula Bar.
- Se você quiser alterar a célula vinculada à caixa de texto, clique na caixa de texto para selecioná-la e, em seguida, altere a referência de célula em Formula Bar.
Aqui está um exemplo de uma célula exibida em uma caixa de texto usando o recurso Text Box:
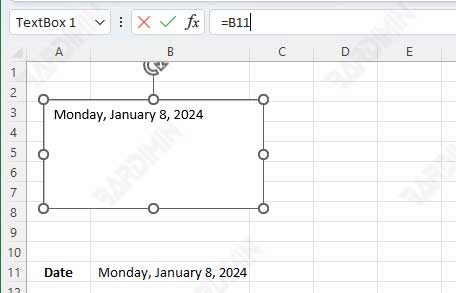
Conclusão
Neste artigo, você aprendeu como exibir o conteúdo da célula ou o intervalo em objetos gráficos no Excel, usando o recurso Linked Picture ou Text Box. Ambos os recursos podem ajudá-lo a criar relatórios visualmente mais atraentes ou adicionar alguns comentários ou anotações aos seus dados.
Você também pode alterar as células ou intervalos vinculados ao objeto gráfico a qualquer momento, e o objeto gráfico será atualizado automaticamente. Espero que você ache este artigo útil. Obrigado pela leitura.

