Muitas vezes precisamos manipular imagens para criar apresentações interessantes e informativas. Uma tarefa comum é tornar a imagem de fundo transparente.
Um recurso disponível no Excel é a capacidade de inserir imagens. As imagens podem embelezar a aparência de relatórios ou gráficos. No entanto, às vezes torne a imagem transparente para que alguém possa vê-la parcialmente ou completamente.
As imagens são um elemento que pode enriquecer a aparência e a função do seu documento do Excel. Você pode adicionar uma imagem como plano de fundo, ilustração ou parte de um gráfico. No entanto, às vezes torne a imagem transparente para não bloquear o texto ou outros dados embaixo. Como fazer isso?
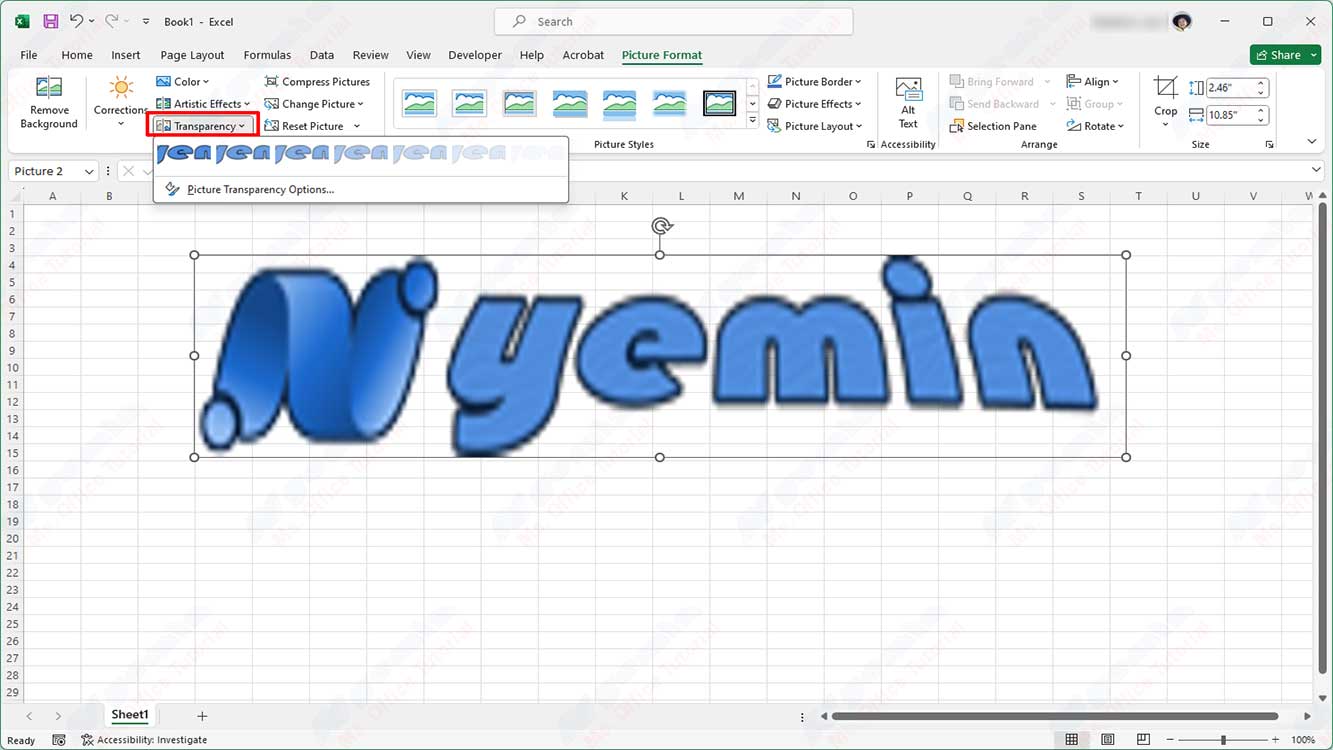
Existem várias maneiras de tornar uma imagem transparente no Excel, dependendo da finalidade e do resultado desejado. Neste artigo, vou explicar os três principais métodos que você pode usar, que são:
- Definir uma cor transparente para uma imagem
- Alterar o nível de opacidade de uma imagem
- Usar ferramentas externas de edição de imagem
Vamos examinar cada um dos métodos com mais detalhes.
Definindo a cor transparente para a imagem
Esse método permite que você torne transparentes partes da imagem que têm uma determinada cor. Por exemplo, se você tiver uma imagem de logotipo em um plano de fundo branco, poderá tornar o plano de fundo branco transparente para que o logotipo possa ser colocado sobre o texto ou outras cores sem qualquer espaço em branco ao seu redor.
Aqui estão as etapas para definir uma cor transparente para uma imagem no Excel:
- Insira uma imagem no documento do Excel clicando no separador “Insert” e, em seguida, clicando em “Pictures” e selecionando a imagem que pretende inserir a partir do computador.
- Clique com o botão direito do mouse na imagem inserida e selecione “Format Picture” no menu exibido.
- No painel “Format Picture” que aparece à direita, clique no ícone de “Picture” (imagem da tesoura) sob a etiqueta “Picture Format”.
- Nas opções “Picture Transparency”, clique no botão “Color” e selecione a cor que deseja tornar transparente na paleta de cores disponível. Você também pode usar o conta-gotas para selecionar uma cor diretamente da imagem.
- Após selecionar a cor, clique no botão “OK”. Você notará que a parte da imagem que tem essa cor fica transparente.
- Você pode ajustar o tamanho e a posição da imagem usando as alças de ajuste que estão ao redor da imagem.
Observe que esse método torna transparente apenas uma cor, não a imagem inteira. Se a imagem tiver muitas cores ou gradientes, esse método pode não dar os resultados ideais.
Alterando o nível de opacidade de uma imagem
Esse método permite que você torne toda a imagem desfocada ou mais clara, alterando sua opacidade. A opacidade é uma medida de quanta luz pode passar através de um objeto.
Quanto maior a opacidade, mais escura e densa é a imagem. Quanto menor a opacidade, mais brilhante e translúcida é a imagem.
Aqui estão as etapas para alterar o nível de opacidade de uma imagem no Excel:
- Insira a imagem no documento do Excel da mesma forma que o método anterior.
- Clique com o botão direito do mouse na imagem inserida e selecione “Format Picture” no menu exibido.
- No painel “Format Picture” que aparece à direita, clique no ícone de “Picture” sob o rótulo “Picture Format”.
- Nas opções “Picture Transparency”, deslize o controle deslizante “Transparency” para a esquerda ou para a direita para ajustar o nível de opacidade da imagem. Você também pode inserir um valor de porcentagem manualmente na caixa de texto ao lado do controle deslizante.
- Depois de ajustar o nível de opacidade, clique no botão “Close” para fechar o painel “Format Picture”.
- Se necessário, você pode ajustar o tamanho e a posição da imagem usando as alças de ajuste que estão ao redor da imagem.
Observe que esse método torna a imagem inteira transparente, não apenas uma parte específica. Se quiser criar uma imagem transparente com uma forma específica, como um círculo ou uma estrela, você pode usar ferramentas de edição de imagem externas.

