Você já encontrou problemas para abrir ou usar o Microsoft Excel? O aplicativo congela com frequência, fica lento ou não responde? Você está recebendo mensagens de erro irritantes ou não pode executar determinadas macros ou suplementos? Se a sua resposta for sim, talvez seja necessário tentar abrir o Excel em safe mode.
Safe mode é um modo especial que permite executar o Excel com configurações padrão e sem suplementos, extensões ou modelos adicionais. Dessa forma, você pode isolar e identificar a causa do problema que está enfrentando. Você também pode reparar ou restaurar configurações corrompidas, remover suplementos problemáticos ou recuperar arquivos corrompidos.
Há várias maneiras de abrir o Excel no modo de segurança no Windows, manualmente ou automaticamente. Neste artigo, explicarei os passos de forma clara e detalhada. Também darei algumas dicas e truques para otimizar o desempenho do seu Excel.
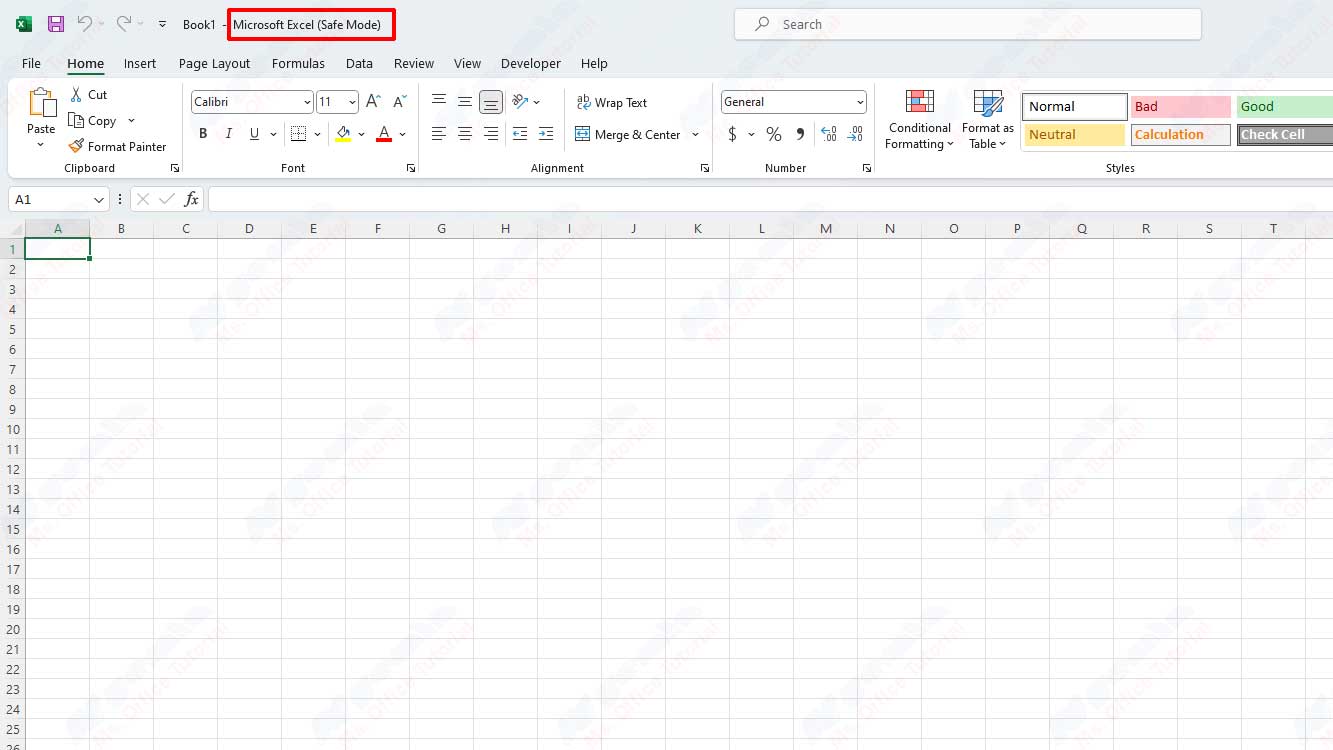
Método 1: Usando atalhos de teclado
A maneira mais fácil de abrir o Excel no modo de segurança é usar atalhos de teclado. Veja como:
- Feche todos os aplicativos do Excel em execução.
- Pressione as teclas Windows e R ao mesmo tempo para abrir a caixa de diálogo Run.
- Digite excel /safe na caixa de texto e pressione Enter ou clique em OK. Verifique se há um espaço entre o excel e o /safe.
- O Excel será aberto no modo de segurança. Você verá a palavra (Safe Mode) no título da janela do Excel.
Método 2: Usando o prompt de comando
Outra maneira de abrir o Excel no modo de segurança é usar Command Prompt. O Prompt de Comando é um aplicativo que permite executar comandos de texto para executar tarefas diferentes no Windows. Veja como:
- Feche todos os aplicativos do Excel em execução.
- Clique no botão Start no canto inferior esquerdo da tela e digite cmd na caixa de pesquisa. Clique com o botão direito do mouse em Command Prompt e selecione Run as administrator. Poderá ser-lhe pedido que introduza a sua palavra-passe ou confirme a sua escolha.
- Na janela do prompt de comando, digite excel /safe e pressione Enter. O Excel será aberto no modo de segurança.
Método 3: Usando atalhos da área de trabalho
A terceira maneira de abrir o Excel no modo de segurança é criar e usar atalhos da área de trabalho. Os atalhos da área de trabalho são ícones nos quais você pode clicar para abrir um aplicativo ou arquivo específico. Veja como:
- Feche todos os aplicativos do Excel em execução.
- Clique com o botão direito do mouse em uma área vazia na área de trabalho e selecione New > Shortcut.
- Na caixa de diálogo Create Shortcut, digite excel /safe na caixa de texto e clique em Next.
- Nomeie seu atalho como desejar, como Excel Safe Mode e clique em Finish.
- Você verá um novo ícone de atalho na área de trabalho. Clique duas vezes no ícone para abrir o Excel no modo de segurança.
Método 4: Usando o Gerenciador de tarefas
A quarta maneira de abrir o Excel no modo de segurança é usar Task Manager. O Gerenciador de Tarefas é um aplicativo que exibe informações sobre processos, aplicativos e serviços que estão sendo executados no Windows no momento. Você também pode usá-lo para parar ou reiniciar o aplicativo problemático. Veja como:
- Feche todos os aplicativos do Excel em execução.
- Pressione os botões Ctrl, Shift e Esc ao mesmo tempo para abrir o Gerenciador de Tarefas. Você também pode clicar com o botão direito do mouse na Taskbar e selecionar Task Manager.
- Na janela Gerenciador de Tarefas, clique na guia File e selecione Run new task.
- Na caixa de diálogo Create new task, digite excel /safe na caixa de texto e clique em OK. O Excel será aberto no modo de segurança.

