As configurações padrão do Excel geralmente são suficientes para a maioria das pessoas. Entretanto, cada pessoa tem um estilo diferente de trabalhar com o Excel. É possível personalizar facilmente o Microsoft Excel, se necessário.
Se as configurações padrão do Microsoft Excel não corresponderem ao estilo em que você trabalha, é possível alterar algumas opções para corrigi-las. Alterar essas configurações sempre que iniciar uma nova planilha pode ser ineficiente se for feito com frequência.
Você pode personalizar todas as novas planilhas para que se ajustem automaticamente ao seu estilo de trabalho, alterando algumas variáveis.
Aqui estão algumas das configurações padrão do Excel que você pode alterar de acordo com seu gosto para obter uma experiência melhor no PC com Windows.
Configurações do Access Excel
Configurações do Microsoft Excel que você pode abrir via:
File > Options
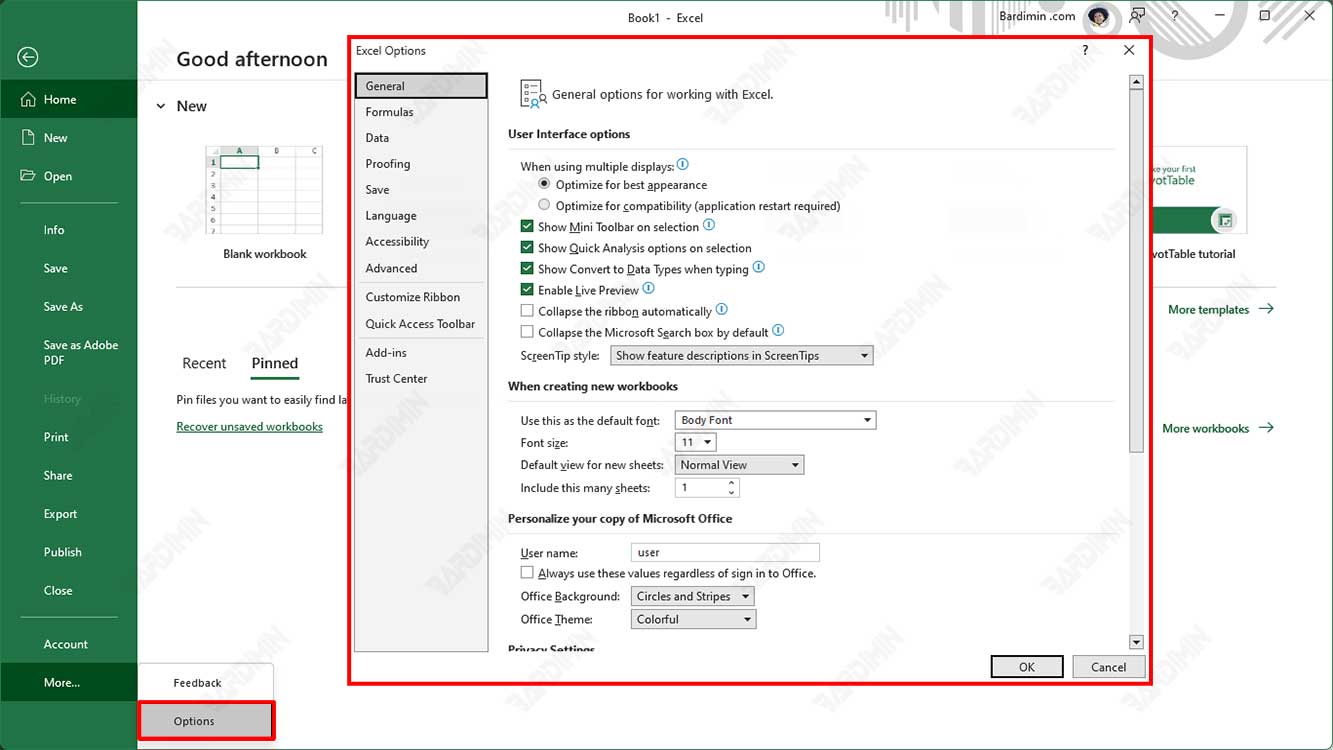
Você não deve se deixar influenciar pelas muitas opções disponíveis. Na maioria das circunstâncias, as configurações padrão são suficientes. Entretanto, aqui estão algumas opções que podem melhorar sua experiência no uso do Excel.
- Como alterar a fonte e o tamanho
- Desativando o LinkedIn
- Definir o número de folhas
- Alterar o modo de cálculo de Automático para Manual
- Mudar para o estilo de referência R1C1
- Alterar o local de armazenamento padrão
- Alterar a unidade da régua
- Direção do movimento do cursor
- Desativação de macros VBA
Como alterar a fonte e o tamanho
A maioria de nós não precisa alterar a fonte e o tamanho padrão da fonte no Excel. A fonte padrão do Excel é Calibri, com um tamanho de 11px. Entretanto, essa opção pode ser um problema se sua empresa tiver um formato específico.
Você pode usar as instruções a seguir para ajustar a fonte e o tamanho dela de acordo com suas necessidades:
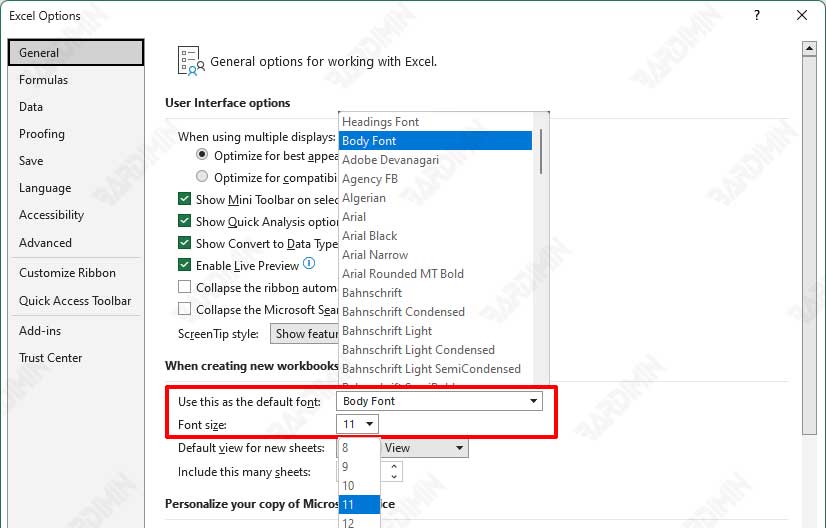
- Selecione a guia “General“.
- Na seção “When Creating New Workbooks“, clique no botão suspenso em “Use this as the default font“.
- Escolha a fonte que você deseja.
- Em seguida, em “Font size”, clique no botão suspenso para selecionar o tamanho da fonte.
- Clique no botão OK para salvar as alterações.
Desativando o LinkedIn
As funções do LinkedIn no Word e no PowerPoint podem ser úteis para os usuários. Entretanto, os usuários do Excel podem achar isso inútil. Você verá os recursos do LinkedIn integrados ao Excel e a todos os outros produtos do Office.
Se você não precisar do LinkedIn, poderá desativar a função LinkedIn no Excel seguindo estas etapas:
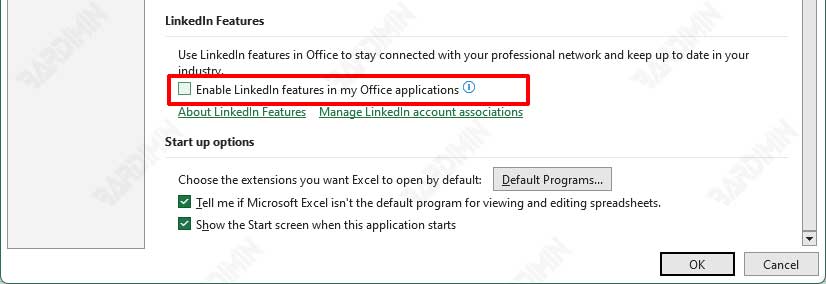
- Selecione a guia “General“.
- Encontre a seção “LinkedIn Features“.
- Em seguida, desmarque a opção “Enable LinkedIn features in my Office application“.
- Clique no botão OK para salvar as alterações.
Definir o número de folhas
Por padrão, cada pasta de trabalho tem três planilhas. É possível adicionar e remover planilhas conforme necessário, mas não é possível ajustar o número de planilhas originalmente fornecido. Para alterar essa configuração, siga estas etapas:
- Selecione a guia “General“.
- Na seção “When Creating New Workbooks“, insira o número de folhas em “Include this many sheets“.
- Clique no botão OK para salvar as alterações.

