A duplicação em seus dados pode levar a erros em cálculos, estatísticas ou visualização de dados. Remover a duplicação é o primeiro passo para garantir a integridade dos seus dados.
O Excel é um dos aplicativos de planilha eletrônica mais populares e versáteis do mundo. O Excel pode ser usado para uma variedade de finalidades, desde a análise de dados e geração de relatórios até o gerenciamento de informações. No entanto, um problema frequentemente enfrentado pelos usuários do Excel são duplicatas em seus dados.
Uma duplicata são os dados iguais ou semelhantes que aparecem mais de uma vez em uma ou mais colunas ou linhas. As duplicatas podem causar erros de cálculo, inconsistências de dados ou diminuição do desempenho do Excel.
Para evitar esses problemas, você precisa saber como remover duplicatas no Excel de forma fácil e rápida. Há várias maneiras que você pode usar para remover duplicatas no Excel, dependendo de suas necessidades e preferências. Neste artigo, discutiremos três maneiras principais de remover duplicatas no Excel, a saber:
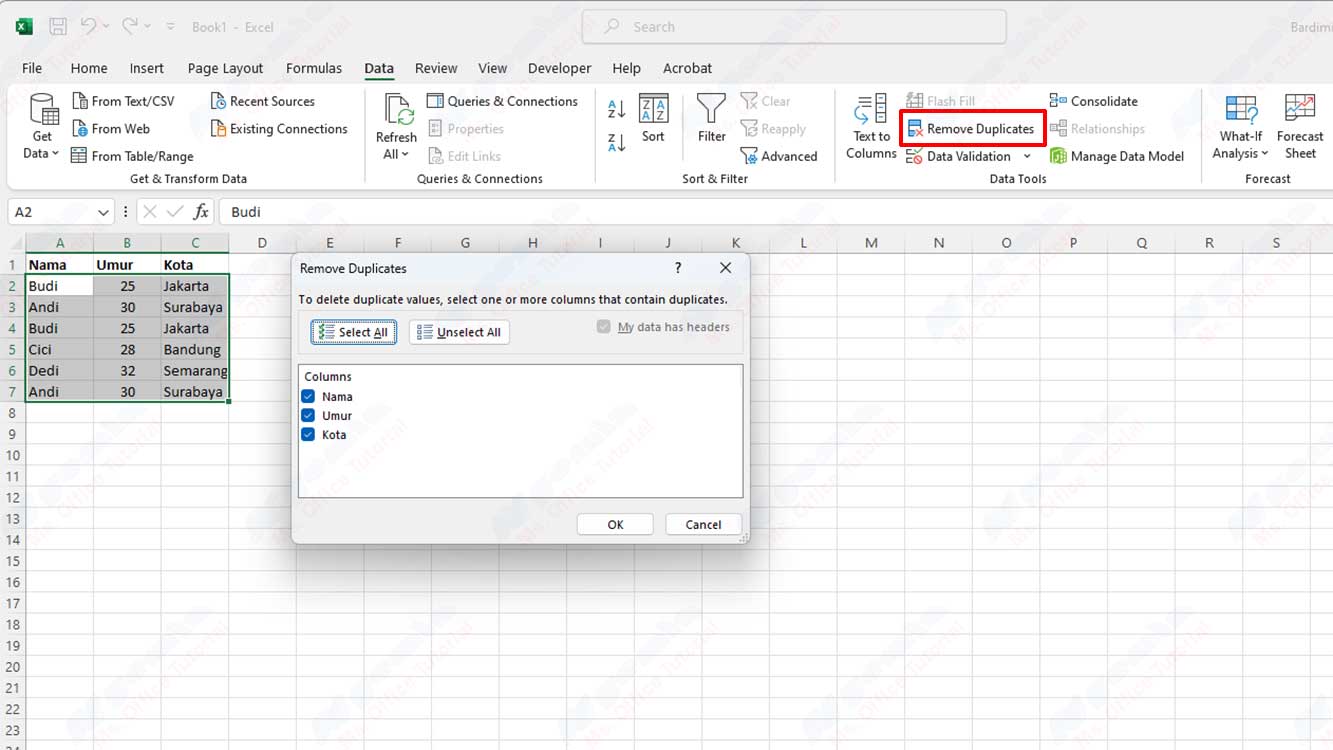
- Usar os “Remove Duplicates” recursos disponíveis no Excel
- Usar fórmulas “COUNTIF” ou “COUNTIFS” para marcar duplicatas
- Usar “Pivot Table” para filtrar duplicatas
Vejamos cada um deles com mais detalhes.
Usando o recurso Remover duplicatas
A maneira mais fácil e rápida de remover duplicatas no Excel é usar o recurso de “Remove Duplicates” disponível no Excel. Esse recurso permite que você selecione as colunas ou linhas que deseja remover duplicatas e, em seguida, exclua todos os dados iguais ou semelhantes nessas colunas ou linhas. A seguir estão as etapas para usar o recurso “Remove Duplicates” :
- Selecione todos os dados que você deseja eliminar a duplicação. Você pode usar o atalho “Ctrl + A” para selecionar todos os dados em uma planilha ou clicar e arrastar o mouse para selecionar um intervalo específico de dados.
- Clique no separador “Data” no friso e, em seguida, clique no botão “Remove Duplicates” no grupo “Data Tools”.
- Na caixa de diálogo “Remove Duplicates”, selecione a coluna ou linha que você deseja remover duplicatas. Você pode selecionar mais de uma coluna ou linha pressionando a tecla “Ctrl” ao clicar no nome da coluna ou linha. Se quiser remover duplicatas com base em todas as colunas ou linhas, marque a caixa “Select All”.
- Clique no botão “OK” para remover duplicatas. O Excel exibirá uma mensagem informando quantas duplicatas foram removidas e quantos dados exclusivos restam.
- Clique no botão “OK” novamente para fechar a caixa de diálogo.
Por exemplo, suponha que você tenha os seguintes dados:
| Nome | Idade | Cidade |
| Budi | 25 | Jacarta |
| Andi | 30 | Surabaia |
| Budi | 25 | Jacarta |
| Cici | 28 | Bandung |
| Dedi | 32 | Semarang |
| Andi | 30 | Surabaia |
Se você quiser remover duplicatas com base na coluna Nome, poderá executar as seguintes etapas:
- Selecione todos os dados e clique no botão “Remove Duplicates” na guia “Data”.
- Na caixa de diálogo “Remove Duplicates”, marque a coluna Nome e clique no botão “OK”.
- O Excel exibirá uma caixa de diálogo de mensagem informando que há 2 duplicatas removidas e 4 dados exclusivos restantes.
- Clique no botão “OK” para fechar a caixa de diálogo.
Observe que o Excel exclui apenas linhas que têm o mesmo valor na coluna Nome, independentemente do valor nas outras colunas. Se você quiser remover duplicatas com base em mais de uma coluna, por exemplo, as colunas Nome e Idade, poderá verificar ambas as colunas na caixa de diálogo “Remove Duplicates”.
Este recurso “Remove Duplicates” é muito útil se você quiser remover permanentemente duplicatas de seus dados. No entanto, existem algumas coisas que você precisa prestar atenção ao usar esse recurso, a saber:
- Esse recurso removerá duplicatas diretamente de seus dados originais, sem fazer cópias ou backups primeiro. Portanto, recomendamos que você faça uma cópia de seus dados antes de usar esse recurso ou use o recurso “Undo (Ctrl + Z)” se quiser recuperar duplicatas.
- Esse recurso só pode remover duplicatas que são iguais, excluindo duplicatas que têm diferenças em letras maiúsculas ou minúsculas, espaços ou pontuação. Por exemplo, “Budi” e “budi” não serão considerados duplicados por esse recurso. Se você quiser remover duplicatas que tenham essas diferenças, precisará executar algumas etapas extras, como usar fórmulas “UPPER”, “LOWER” ou “TRIM” para equalizar o formato dos dados antes de usar “Remove Duplicates” recurso.
- Esse recurso só pode remover duplicatas em uma planilha, excluindo duplicatas existentes em outras planilhas na mesma pasta de trabalho ou em pastas de trabalho diferentes. Se você quiser remover duplicatas existentes em outras planilhas, você precisa copiar ou mover esses dados para a mesma planilha primeiro ou usar outras maneiras que discutiremos abaixo.

