O Microsoft Edge é um dos navegadores modernos projetados para velocidade, eficiência e segurança. Construído com tecnologia em constante evolução, muitos usuários costumam escolher este navegador por seu desempenho ideal.
No entanto, como qualquer outro aplicativo ou software, o desempenho do Microsoft Edge pode diminuir, especialmente quando você tem várias guias abertas ou extensões em execução simultaneamente. Em uma situação como essa, gerenciar e monitorar o uso de recursos é fundamental. É aqui que o papel do Gerenciador de Tarefas no Microsoft Edge se torna vital.
O que é o Gerenciador de Tarefas no Microsoft Edge?
O Gerenciador de Tarefas no Microsoft Edge é um recurso interno projetado para dar aos usuários mais controle sobre os recursos usados pelo navegador. Cada guia, extensão ou processo executado no Microsoft Edge consome alguns dos recursos do computador , como memória (RAM) e energia da CPU. Quanto mais guias ou extensões estiverem ativas, maior a probabilidade de o navegador sofrer uma queda no desempenho.
Com o Gerenciador de Tarefas, os usuários podem visualizar detalhes de uso de recursos em tempo real. Por exemplo, você pode examinar o Volume de Memória para ver quanta memória está sendo usada por cada guia ou processo. Você também pode monitorar o uso da CPU para ver quais guias ou extensões estão usando mais poder de processamento.
Outro recurso oferecido pelo Gerenciador de Tarefas é a coluna Rede, que fornece informações sobre a atividade de rede de cada guia ou processo, para que você possa saber quais guias estão fazendo downloads ou usando um grande número de conexões com a internet.
Como acessar o Gerenciador de Tarefas no Microsoft Edge
Para usar o Gerenciador de Tarefas no Microsoft Edge, você pode seguir estas etapas:
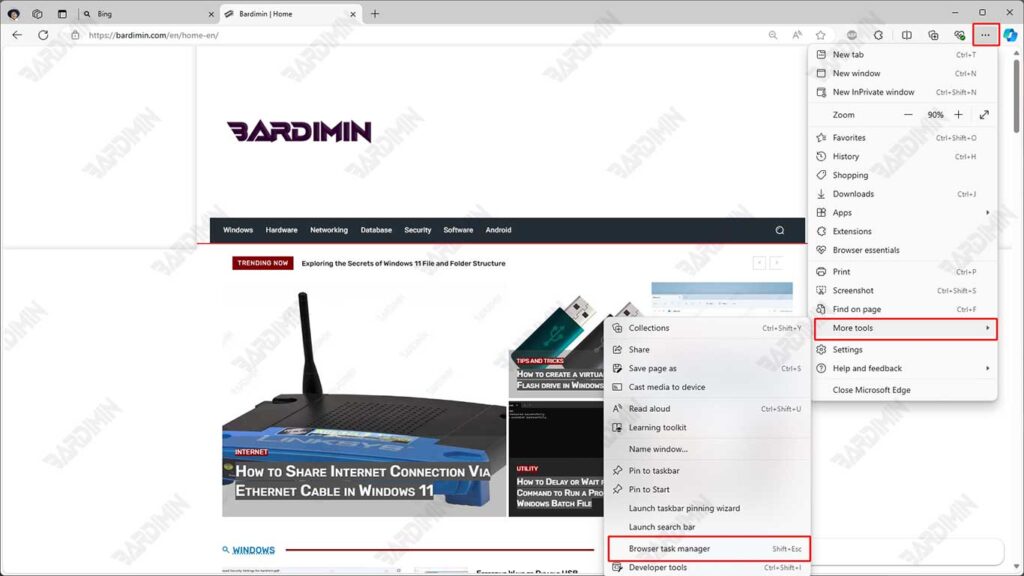
Através do Menu
- Clique no ícone de três pontos: Encontre e clique no ícone de três pontos no canto superior direito do navegador para abrir o menu.
- Selecione Mais opções de ferramentas: Passe o mouse sobre a opção Mais ferramentas que aparece no menu suspenso.
- Clique em Gerenciador de Tarefas: No submenu que aparece, selecione Navegador do Gerenciador de Tarefas.
Usando atalhos de teclado
Outra maneira rápida é usar atalhos de teclado:
- Pressione Shift + Esc: Isso abrirá instantaneamente o Gerenciador de Tarefas no Microsoft Edge.
Entendendo as informações exibidas pelo gerenciador de tarefas
Depois de abrir o Gerenciador de Tarefas no Microsoft Edge, você verá uma tabela que contém várias colunas de informações importantes sobre o uso de recursos por cada guia, extensão e processo em execução no navegador.
Para aproveitar ao máximo o Gerenciador de Tarefas, é importante entender o que cada coluna significa e como ela pode ajudá-lo a otimizar o desempenho do seu navegador. Aqui está uma explicação de cada uma das colunas exibidas no Gerenciador de Tarefas:
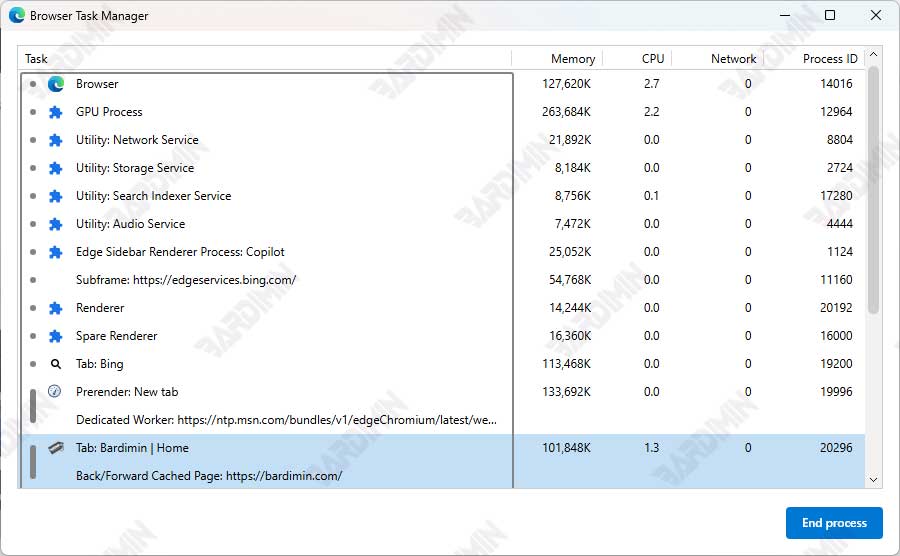
1. Pegada de memória
Esta coluna mostra a quantidade de RAM (Random Access Memory) usada por cada guia ou processo em execução no Microsoft Edge. A RAM é essencial para o desempenho do aplicativo porque armazena os dados que estão sendo processados pelo sistema.
Se uma guia ou extensão estiver usando muita RAM, isso pode levar a uma diminuição no desempenho do navegador, especialmente se você tiver muitas guias abertas. Com o Gerenciador de Tarefas, você pode identificar guias com muita memória e fechá-las se não forem necessárias.
Fechar uma guia ou extensão com uso intensivo de memória reduzirá a carga em seu sistema, tornando o Microsoft Edge executado mais rápido e responsivo.

