O Windows 11 é o mais recente sistema operacional da Microsoft que oferece muitos novos recursos e mudanças, como um design de interface mais fresco, vários widgets, para a capacidade de executar aplicativos Android sem emuladores. No entanto, e se você quiser instalar aplicativos do Google no Windows 11, como Google Chrome, Google Drive, Google Fotos ou Google Play Store? É possível fazê-lo?
A resposta é sim, você pode instalar aplicativos do Google no Windows 11 de forma fácil e rápida, desde que siga os passos certos. Neste artigo, vamos explicar como instalar aplicativos do Google no Windows 11 com dois métodos diferentes, ou seja, usando um arquivo APK e usando o Windows Subsystem for Android (WSA). Também forneceremos algumas dicas e truques para melhorar sua experiência usando os aplicativos do Google no Windows 11.
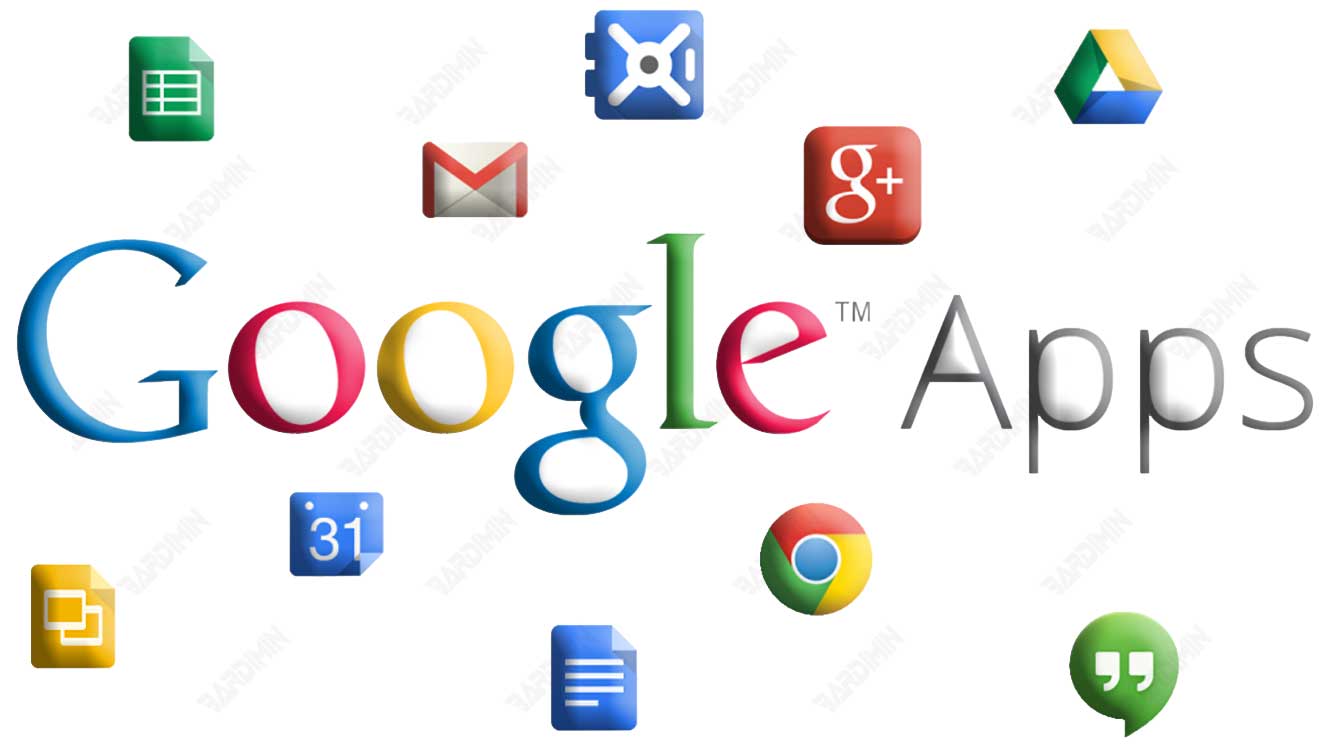
Por que você precisa instalar o Google Apps no Windows 11?
Talvez você esteja se perguntando por que você precisa instalar aplicativos do Google no Windows 11, quando já existem aplicativos internos que podem ser usados, como Microsoft Edge, OneDrive, Fotos ou Microsoft Store. Quais são as vantagens e desvantagens de instalar aplicativos do Google no Windows 11?
Aqui estão algumas razões para instalar o Google Apps no Windows 11:
- Você está acostumado a usar aplicativos do Google em outros dispositivos, como smartphones, tablets ou laptops. Ao instalar os aplicativos do Google no Windows 11, você pode sincronizar seus dados e preferências em todos os seus dispositivos, para que não precise repetir logins, configurações ou transferências de arquivos.
- Você deseja acessar serviços e recursos do Google que não estão disponíveis em aplicativos internos do Windows 11, como o Google Assistente, o Google Lens, o Google Fotos, a Google Play Store ou o Google Workspace. Ao instalar os aplicativos do Google no Windows 11, você pode desfrutar de serviços e recursos completos e integrados do Google sem a necessidade de mudar para outro navegador ou dispositivo.
- Você quer melhorar o desempenho e a segurança do seu dispositivo, especialmente se você usa frequentemente a internet para navegação, streaming ou jogos. Ao instalar os aplicativos do Google no Windows 11, você pode obter melhor velocidade, estabilidade e proteção, pois os aplicativos do Google estão sempre atualizados e otimizados para várias condições.
Claro, instalar aplicativos do Google no Windows 11 também tem algumas desvantagens, como:
- Você terá que sacrificar o espaço de armazenamento e os recursos do seu dispositivo, pois os aplicativos do Google geralmente são maiores e mais pesados do que os aplicativos internos do Windows 11. Além disso, você também terá que baixar e instalar os arquivos APK ou WSA, o que pode ocupar seu tempo e cota de internet.
- Você terá que se ajustar a uma interface e navegação diferentes, já que os aplicativos do Google geralmente são projetados para dispositivos Android, não para o Windows 11. Você pode achar estranho ou difícil usar os aplicativos do Google no Windows 11, especialmente se não tiver um mouse, teclado ou tela sensível ao toque compatível.
- Você deve ter cuidado com problemas de compatibilidade e segurança, pois os aplicativos do Google podem não funcionar corretamente ou até mesmo ser perigosos no Windows 11, dependendo da origem, versão e configurações que você está usando. Você deve sempre baixar e instalar o arquivo APK ou WSA de um site oficial ou confiável, e seguir as diretrizes oficiais ou mais recentes disponíveis.

