O Google Chrome é um dos navegadores mais populares do mundo, com recursos avançados que tornam a experiência de navegação mais fácil e agradável. Um recurso introduzido recentemente pelo Google são os grupos de guias, que permitem agrupar e rotular as guias que você abriu em seu navegador.
Este recurso de grupo de guias é muito útil para organizar suas guias de acordo com seu tópico, urgência, progresso ou preferências. Você também pode colorir seus grupos de guias para distingui-los facilmente. Você também pode fechar ou ocultar seus grupos de guias com um único clique, para que você possa economizar espaço e se concentrar nos importantes.
Esse recurso de grupo de guias já está disponível por padrão para todos os usuários da versão 83 e superior do Chrome, que foi lançada em maio de 2020. Esse recurso também está disponível para o Chrome no Android, para que você possa gerenciar suas guias em seu dispositivo móvel da mesma maneira. Se você quiser experimentar esse recurso de grupo de guias, aqui estão as etapas que você deve seguir.
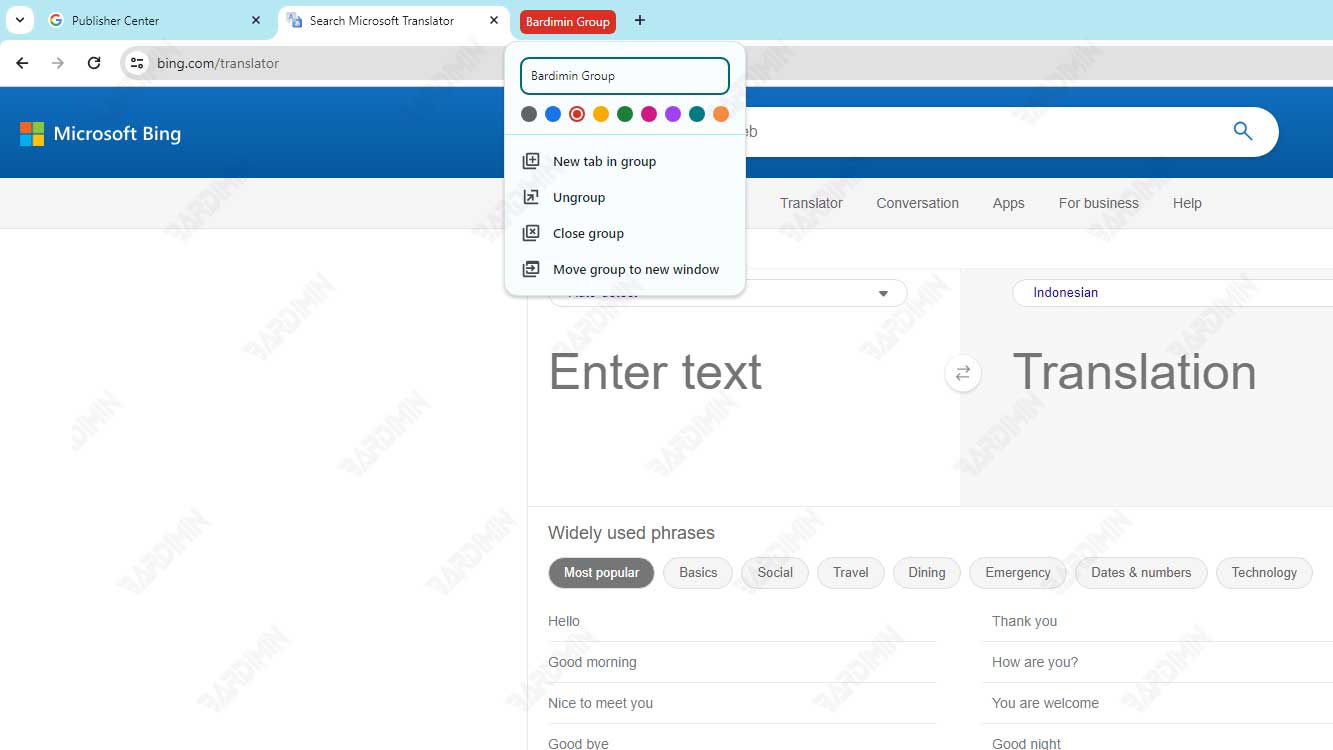
Como criar um grupo de guias no Chrome
Para criar um grupo de guias no Chrome, você precisa abrir várias guias primeiro. Você pode abrir guias relacionadas ao mesmo tópico ou guias que deseja agrupar. Por exemplo, você pode abrir guias contendo artigos, vídeos ou sites que deseja ler, assistir ou visitar mais tarde.
Depois de ter vários separadores que pretende agrupar, siga estes passos:
- Clique com o botão direito do mouse na guia que deseja colocar no grupo.
- Selecione a opção Add Tab to New Group no menu exibido.
- Digite um nome para seu grupo na caixa de texto fornecida. Você pode nomear seu grupo de acordo com o tópico, urgência, progresso ou o que quiser.
- Você também pode escolher uma cor para o seu grupo clicando no ponto. Existem oito cores que você pode escolher, ou seja, cinza, azul, vermelho, amarelo, verde, rosa, roxo e ciano.
- Depois de dar um nome e uma cor ao seu grupo, você verá um círculo colorido ao lado da guia selecionada. Se você clicar na guia ou no círculo, verá o menu do grupo de guias, que permite alterar o nome e a cor, adicionar uma nova guia, excluir o grupo ou fechar o grupo.
Você pode repetir essas etapas para criar outro grupo de guias com guias diferentes. Você também pode adicionar guias a um grupo existente das seguintes maneiras:
- Clique com o botão direito do mouse na guia que você deseja adicionar a um grupo existente.
- Selecione a opção Add Tab to Existing Group no menu exibido.
- Selecione o grupo ao qual você deseja adicionar sua guia. Você pode ver os nomes e as cores dos grupos disponíveis no menu.
- Sua guia ingressará no grupo selecionado e você verá o mesmo círculo colorido ao lado dessa guia.
Você também pode adicionar guias a um grupo existente arrastando-as para o grupo desejado. O método é o seguinte:
- Clique e mantenha pressionada a guia que você deseja adicionar a um grupo existente.
- Arraste a guia para o grupo desejado, até ver a cor do grupo ao redor da guia.
- Solte a guia e sua guia ingressará no grupo selecionado.
Você pode criar quantos grupos de guias quiser e agrupar suas guias de acordo com suas necessidades. Você também pode alterar a ordem dos grupos de guias arrastando o nome ou o ícone do grupo na barra de guias até ficar satisfeito com sua posição.

