Você costuma achar difícil ler texto ou ver imagens em sites que visita? Deseja ajustar o tamanho do conteúdo exibido em seu navegador de acordo com suas preferências? Se a resposta for sim, então você precisa saber como alterar a configuração de zoom padrão no Chrome.
O Chrome é um navegador popular e é amplamente utilizado em todo o mundo. Um recurso que torna o Chrome interessante é sua capacidade de alterar o nível de zoom de qualquer página da Web que você abrir. O zoom é uma função que amplia ou reduz o conteúdo exibido na tela. Com o zoom, você pode ver detalhes com mais clareza ou ver a imagem mais ampla dos sites que você visita.
No entanto, talvez você não perceba que pode alterar a configuração de zoom padrão no Chrome, para que não precise alterá-la toda vez que abrir uma nova página da Web. A configuração de zoom padrão é o nível de zoom que o Chrome usa automaticamente quando você abre uma nova página da Web. Você pode definir as configurações de zoom padrão de acordo com suas necessidades e conveniência.
Há duas maneiras de alterar a configuração de zoom padrão no Chrome: por meio do menu de configurações e extensões. Neste artigo, Bardimin explicará os dois caminhos e o passo a passo. Vamos começar!
Como alterar as configurações padrão de zoom no Chrome por meio do menu Configurações
A primeira maneira de alterar a configuração de zoom padrão no Chrome é por meio do menu de configurações. Esta é a maneira mais fácil e rápida de fazê-lo. Aqui estão os passos:
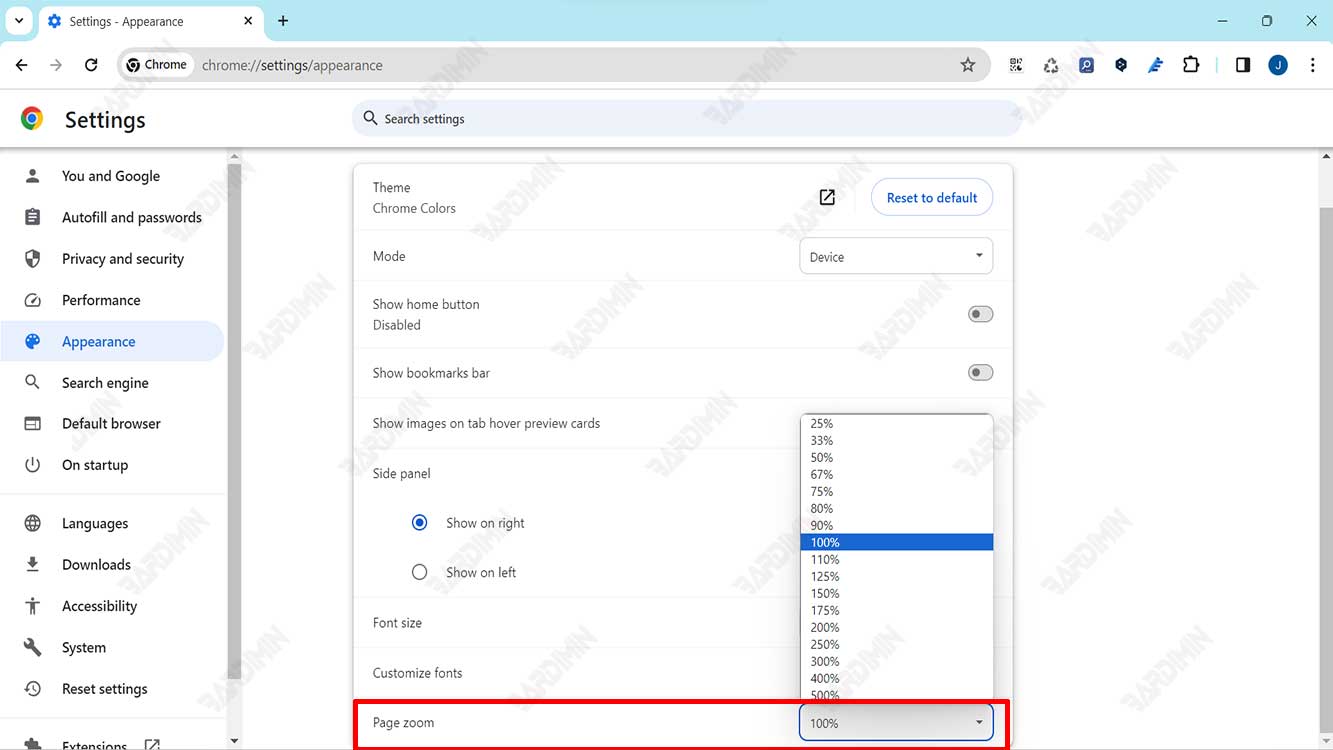
- Abra o navegador Chrome e clique no ícone de três pontos verticais no canto superior direito. Este é o menu principal do Chrome.
- No menu exibido, selecione Configurações. Isso abrirá a página de configurações do Chrome em uma nova guia.
- Na página de configurações, role para baixo e clique em Avançado para ver mais opções.
- Na seção Exibir, você verá a opção Zoom da página. Ao lado dessa opção, você verá um número de porcentagem mostrando o nível de zoom padrão atual. Por padrão, esse número é de 100%, o que significa que o conteúdo é exibido em seu tamanho original.
- Para alterar a configuração de zoom padrão, clique no número de porcentagem e selecione o nível de zoom desejado na lista exibida. Você pode escolher entre 25% a 500%. Quanto maior o número percentual, maior o conteúdo exibido. Por outro lado, quanto menor o número percentual, menor o conteúdo exibido.
- Depois de selecionar o nível de zoom desejado, feche a guia Configurações. Agora, sempre que você abrir uma nova página da Web no Chrome, o nível de zoom corresponderá à configuração de zoom padrão escolhida.
Aqui está uma tabela mostrando uma comparação entre vários níveis de zoom:
| Nível de zoom | Tamanho do conteúdo |
| 25% | Muito pequeno |
| 50% | Pequeno |
| 100% | Habitual |
| 150% | Grande |
| 200% | Pé-Grande |
Você pode ver a diferença no tamanho do conteúdo alterando a configuração de zoom padrão no Chrome e abrindo a mesma página da Web com diferentes níveis de zoom.

