Quase todos os dispositivos eletrônicos modernos podem ser sincronizados com uma conta de e-mail. E se você estiver usando o Windows, poderá adicionar e gerenciar várias contas de e-mail no seu computador a partir de um único local.
O Windows 11 tem um aplicativo de e-mail incorporado ao sistema operacional. Ao instalar o Windows 11, a instalação configurará o aplicativo Mail com as credenciais da sua conta da Microsoft, permitindo que você envie e receba e-mails imediatamente.
Além de enviar e receber e-mails da conta da Microsoft, o aplicativo Mail oferece suporte a contas de e-mail de outros provedores, como iCloud, Yahoo! e Gmail. A adição de contas de e-mail adicionais ao aplicativo Mail no Windows 11 facilita o controle de seus e-mails, pois fornece uma área única para todas as suas comunicações por e-mail.
Este artigo explicará como adicionar e configurar o Gmail para funcionar com o aplicativo Mail do Windows 11.
Como configurar várias contas de e-mail no Windows
- Abra Configurações do Windows. Você pode abri-lo com as teclas de atalho (WIN + I).
- Em seguida, navegue até “Accounts > Email & accounts.
- Em seguida, clique no botão “Add account” no painel do lado direito.
- Em seguida, será exibida uma caixa de diálogo para selecionar uma conta de e-mail. A partir daí, você pode adicionar várias contas de e-mail, como Gmail, Outlook.com, Office 365, Yahoo, iCloud e assim por diante. Neste exemplo, o Bardimin adicionará uma conta do Gmail e selecionará “Gmail“.
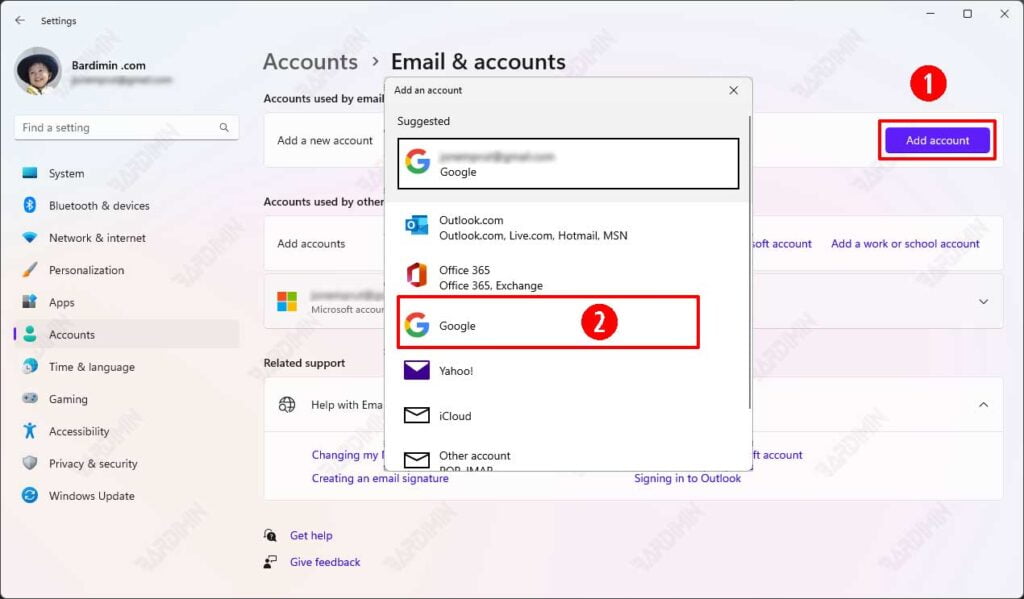
- Na caixa de diálogo, digite o “Gmail Account” que você deseja adicionar. Clique no botão “Next” para continuar. Em seguida, digite o “Password” da conta.
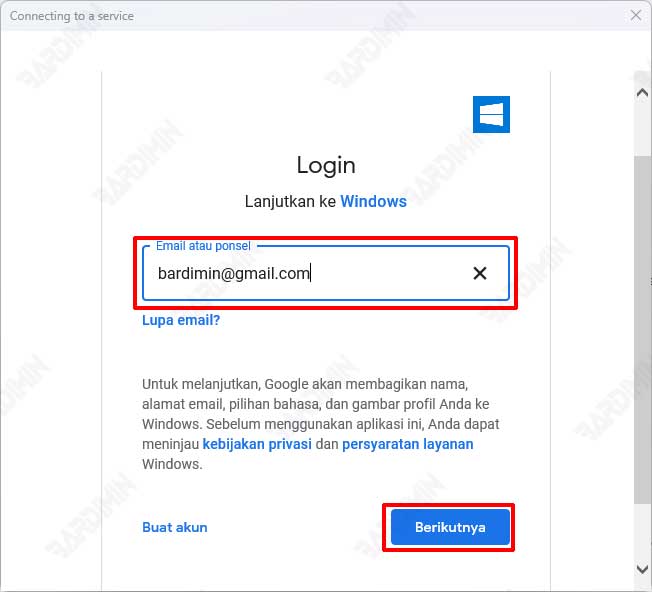
- Em seguida, o Google solicitará confirmação para conceder permissão ao Windows. Clique no botão “Allow” para permitir.

- Agora sua conta do Gmail estará disponível no aplicativo Mail. Sua caixa de entrada será sincronizada e estará pronta para ser usada.

