Em um mundo conectado digitalmente, o Google Chrome se tornou mais do que apenas um navegador, é nosso centro de comando na internet. Com a variedade de atividades online que fazemos todos os dias, do trabalho ao entretenimento, é importante manter as coisas organizadas e eficientes. É aí que entra a importância de usar diferentes perfis no Google Chrome.
O uso de diferentes perfis nos permite separar nossas atividades pessoais, profissionais e de hobby em diferentes sessões de navegação. Cada perfil pode ter seus favoritos, extensões e histórico de pesquisa, facilitando o gerenciamento de diferentes aspectos de nossas vidas digitais sem confusão ou conflito.
Além disso, há um milagre muitas vezes esquecido, mas muito útil: Command Prompt. Esta ferramenta integrada do Windows permite-nos abrir o Google Chrome com um perfil específico com apenas alguns toques no teclado.
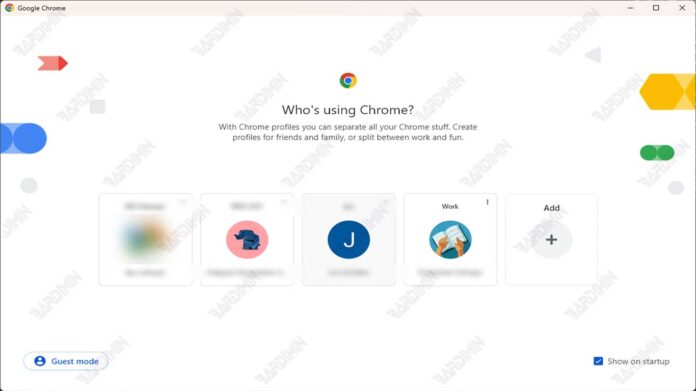
Não se trata apenas de velocidade; Trata-se de assumir o controle total sobre a maneira como interagimos com a web. Com o Prompt de Comando, podemos iniciar o navegador com o perfil desejado instantaneamente, sem a necessidade de passar por etapas adicionais na interface do usuário do Chrome.
Ao combinar o uso de diferentes perfis e Prompt de Comando, podemos criar um fluxo de trabalho mais suave, aumentar a produtividade e desfrutar de uma experiência de navegação mais pessoal e organizada. Vamos explorar como esses dois recursos podem mudar a maneira como usamos o Google Chrome.
Introdução ao prompt de comando
O que é um prompt de comando?
Prompt de Comando, também conhecido como cmd.exe ou cmd, é um interpretador de comandos de caracteres baseado em texto disponível em sistemas operacionais Windows. É uma poderosa ferramenta que permite aos usuários realizar diversas tarefas administrativas e operacionais digitando comandos específicos.
Acessando o prompt de comando no Windows 10
Para acessar o prompt de comando no Windows 10, você tem várias opções:
- Via Menu Iniciar:
- Clique em Start.
- Digite Command Prompt ou cmd.
- Selecione o aplicativo Prompt de Comando nos resultados da pesquisa.
- Através de Run Dialog:
- Pressione Windows + R.
- Digite cmd e pressione Enter.
- Através do Explorador de Arquivos:
- Abra o Explorador de Arquivos.
- Navegue até a pasta C:\Windows\System32.
- Localize e execute o arquivo cmd.exe.
Comandos básicos do prompt de comando
Aqui estão alguns comandos básicos do prompt de comando que são úteis para o uso diário:
- dir: Exibe uma lista de arquivos e diretórios no diretório atual.
- cd: Altere o Active Directory para outro diretório.
- md ou mkdir: Crie um novo diretório.
- copy: Copie um ou mais arquivos para outro local.
- del: Exclua um ou mais arquivos.
- cls: Desmarque a tela do prompt de comando.
Entendendo os conceitos básicos do Prompt de Comando, você pode começar a explorar comandos mais avançados e usar o cmd para aumentar sua produtividade.
Como criar e gerenciar um perfil do Google Chrome
O gerenciamento de perfis no Google Chrome permite que você separe suas preferências e a atividade de navegação. Aqui estão as etapas para criar e gerenciar um perfil:
- Crie um novo perfil:
- Abra o Google Chrome.
- Clique no ícone de perfil no canto superior direito.
- Selecione ‘Adicionar’ ou ‘Gerenciar perfis’.
- Clique em ‘Adicionar perfil’ e siga as instruções para configurar um novo perfil.
- Alternar entre perfis:
- Clique no ícone de perfil no canto superior direito.
- Selecione o perfil que você deseja usar na lista exibida.
- Gerenciar perfis:
- Para editar ou excluir um perfil, retorne ao menu de perfil.
- Clique em ‘Gerenciar perfis’ e selecione o perfil que deseja definir.
- Você pode alterar seu nome, foto e outras configurações ou excluir seu perfil completamente.

